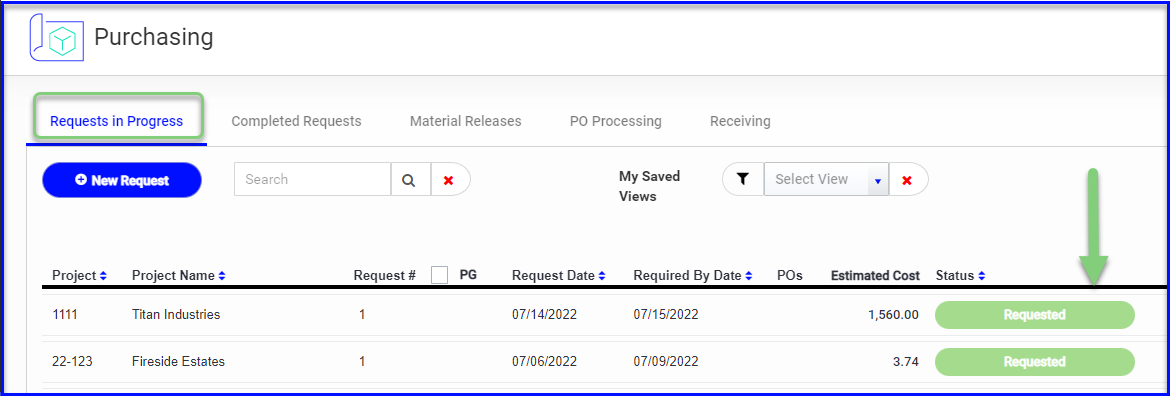Yes, you can create a material request from the desktop - here's how!
The concept behind Field Material Request is to allow the foreman to request materials from the PeerAssist app on their mobile device, but there are circumstances where a field or office user might need to create a Field Material Request from the desktop:
-
A field user who uses the desktop/browser version of mypeerassist.com on a laptop instead of the PeerAssist mobile app
-
A field user who is without their device and phones the PM to enter the request on their behalf
-
A PM might use FMR from the desktop to relay project material needed to the purchasing team
To start a material request on the desktop:
- Click the +New Request button in Purchasing > Requests in Progress
- Select the project and Field Material Request form type
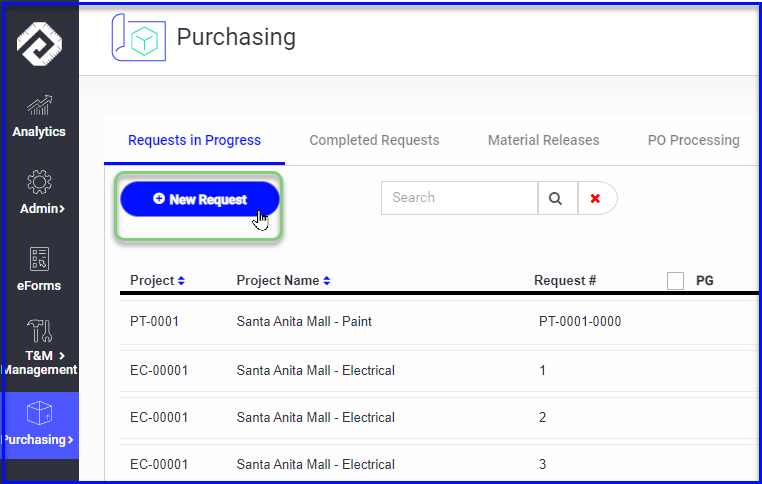
- Use the green plus + to start adding material
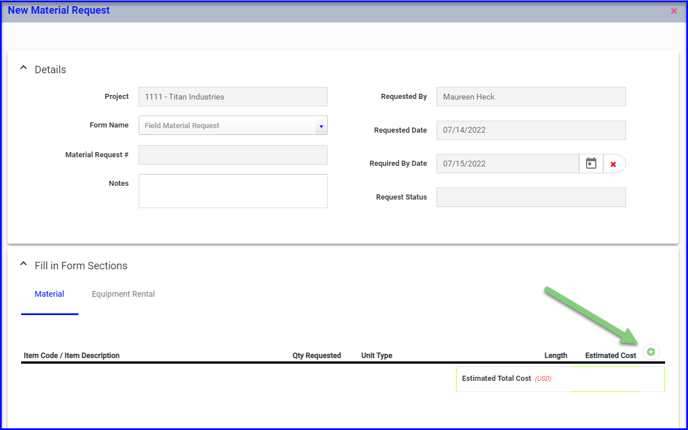
You can search and add items different ways:
- Open the Search by Group section and drill into the subgroupings that are built into your material list. After selecting each subgroup, select an item from the results displayed below (see 2nd photo)
- Key the item into the Search by Text dropdown until you see the material displayed
- Enter the item manually in the Custom Item field if it is not on the company or project material list
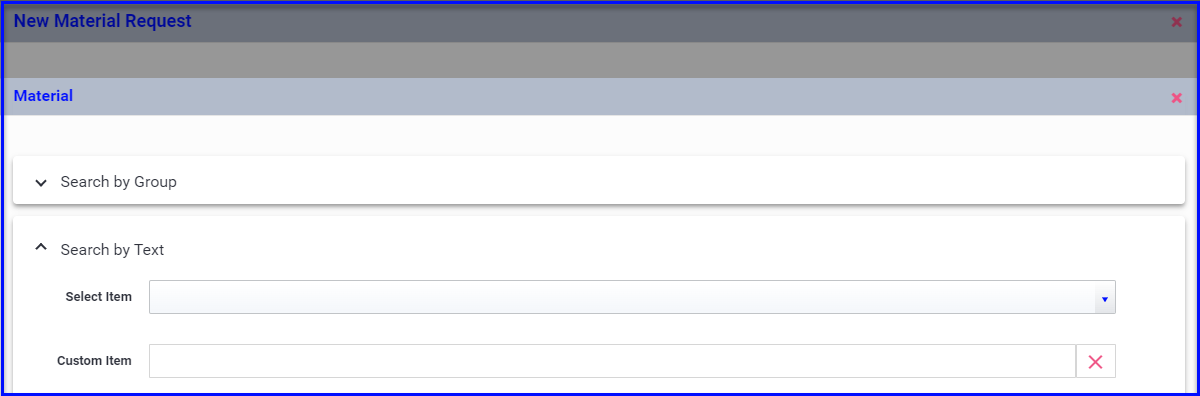
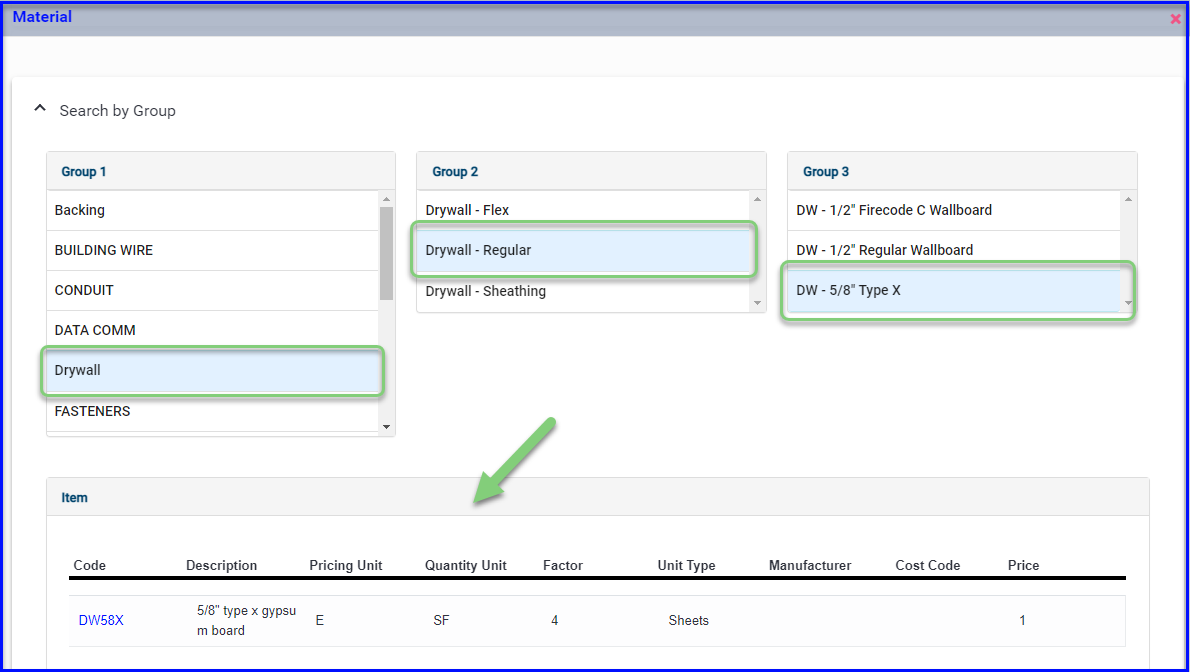
- Enter the Quantity being requested and adjust the units, dimensions or notes as needed
- Click Apply to save the addition
- Continue adding materials, and each time you "Apply" the item will be added to the list below
- Save when finished
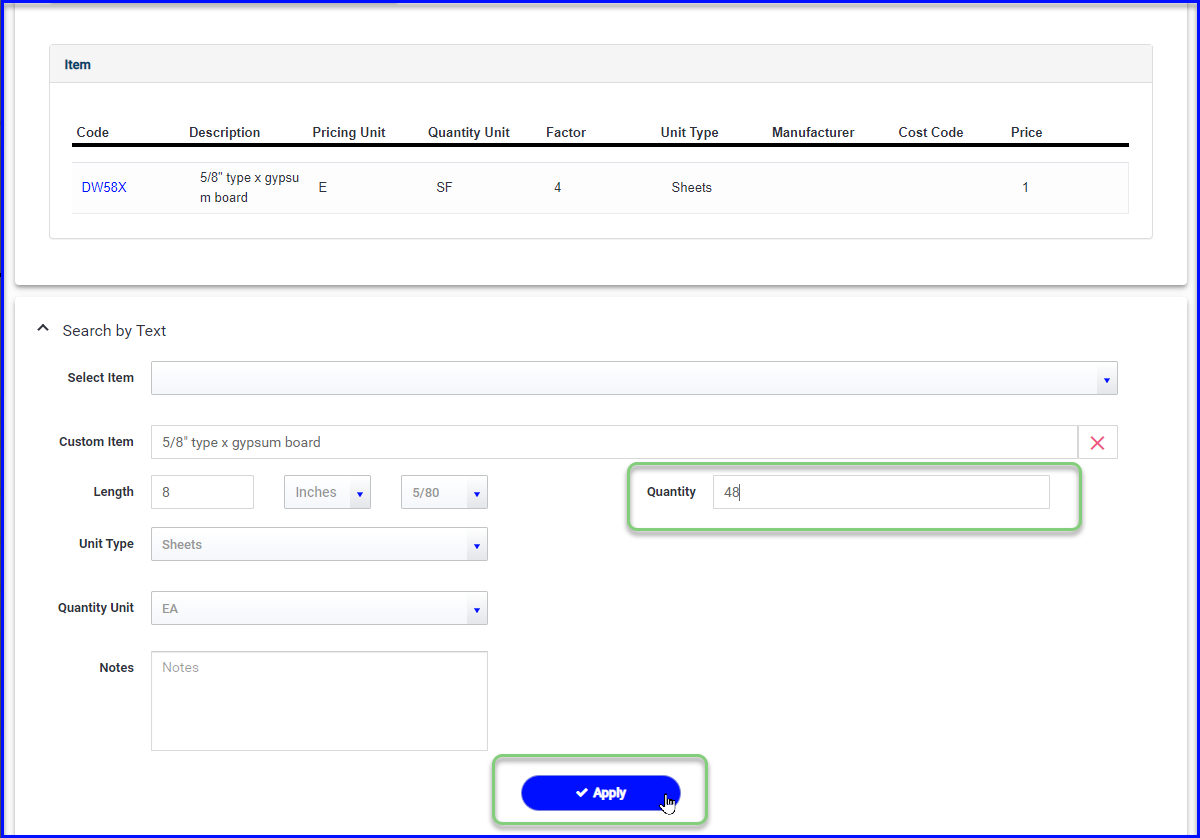
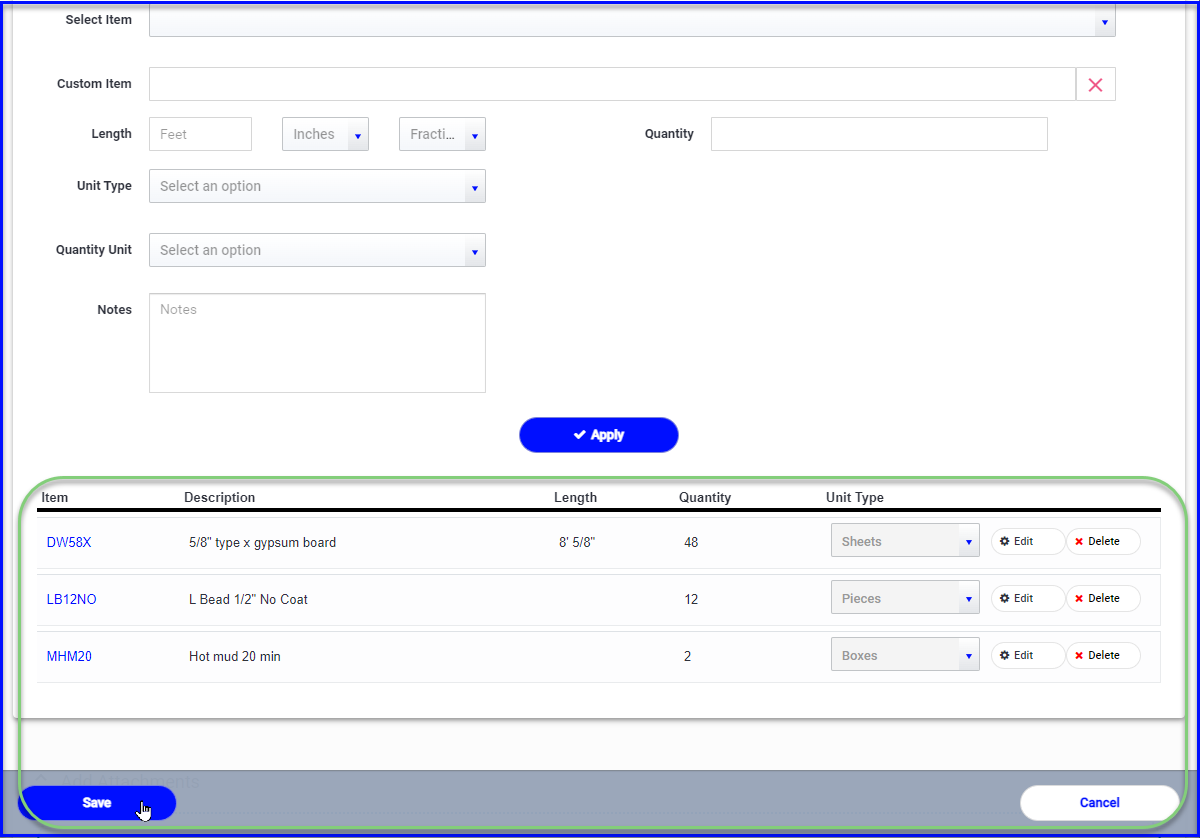
- If needed, switch tabs and use the green plus to add items to the Equipment Rental section (and any other custom sections that you may have on your form)
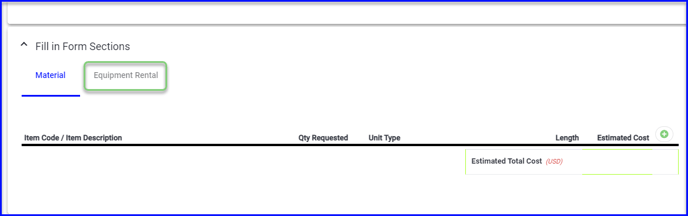
- When finished, review the request & quantities as needed
- Use the settings wheel to further edit an item
- Use the red X to delete an item
- Sign with the mouse
- Click to Send the request
- There will be an email prompt that allows you to customize the message and add/deselect recipients as needed
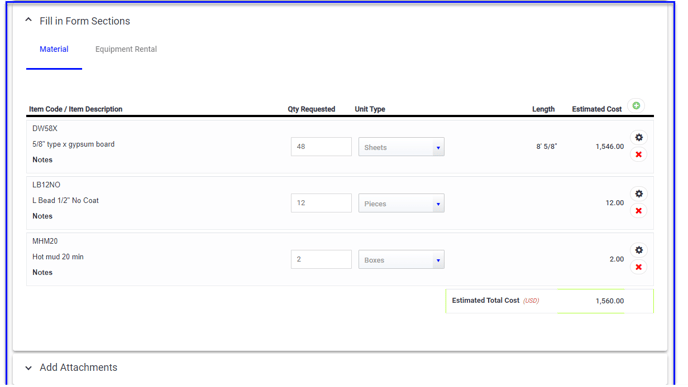
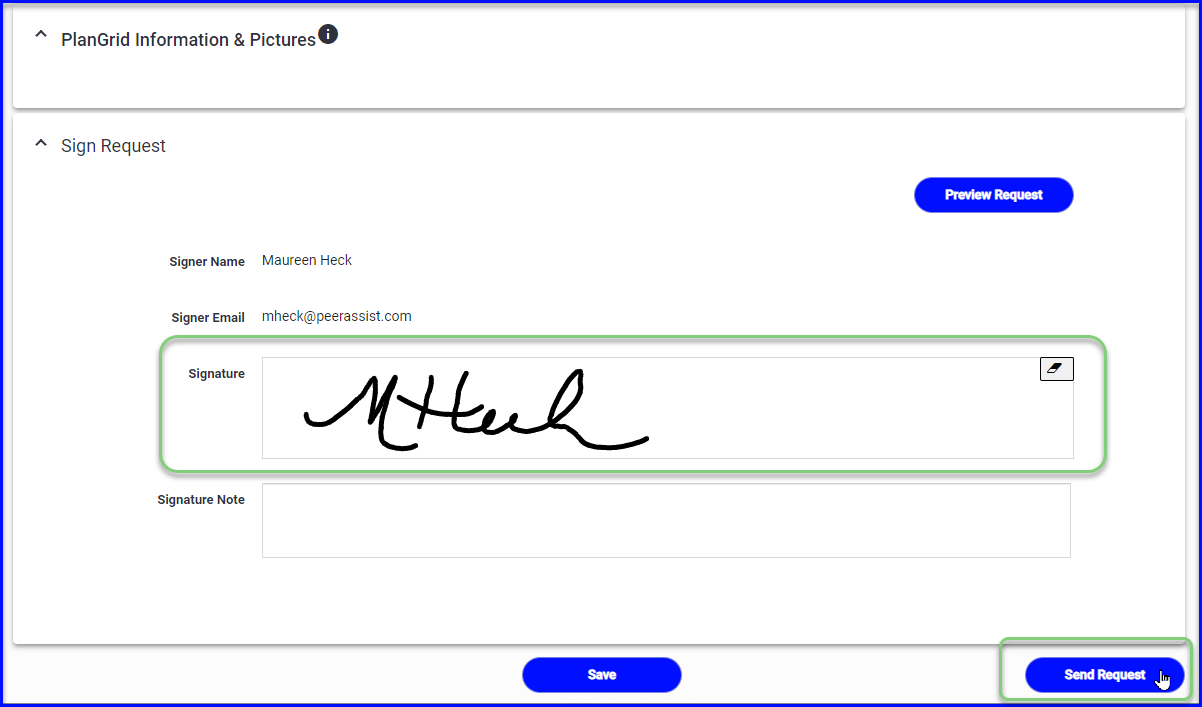
Once sent, the FMR will show up in the Requests in Progress tab on the purchasing dashboard with a status of Requested to be processed by the appropriate party. Depending on your internal process:
- The FMR might be fulfilled outside of the PeerAssist platform and "marked complete"
- Or, the FMR might be used to generate a PO in the PeerAssist platform