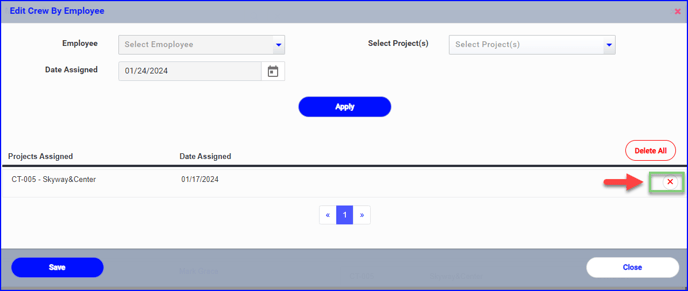How to setup project crews and assign employees to project crews. This is separate from “project teams”. The project crews are the field employees working on specific jobs.
Table of Contents
User Permissions
- For access to the Manage Crews functionality, we have added new Admin permissions, one under Employees and one under Projects.
- Users who access the Manage Crew setup do so from the Employees (User Accounts) list or from within the Project setup.
- To access the permission setting in User Accounts, click on edit for the Employee and then check the Manage Crews checkbox.

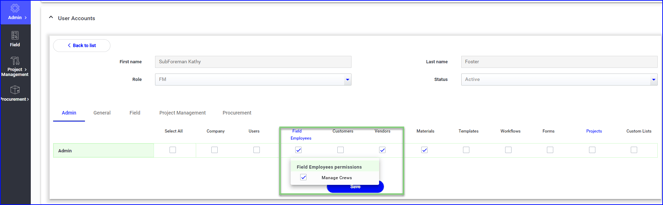
- If the user has permission checked, the button will be enabled.
Manage Crews from Admin
You can manage crews two ways. From Admin or Project
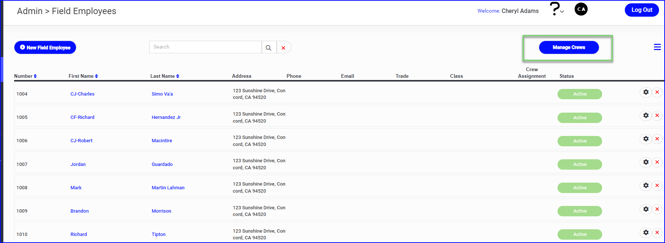
- If the user does not have permission checked, the button will be visible but disabled.
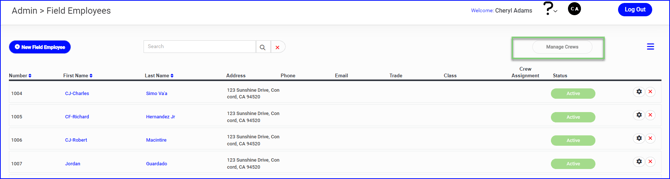
- When opening the Manage Crews from Admin>Field Employees, the crew maintenance will default to "View by Employee" which shows a list of employees who are assigned to at least 1 project crew, along with the project(s) they're assigned to.
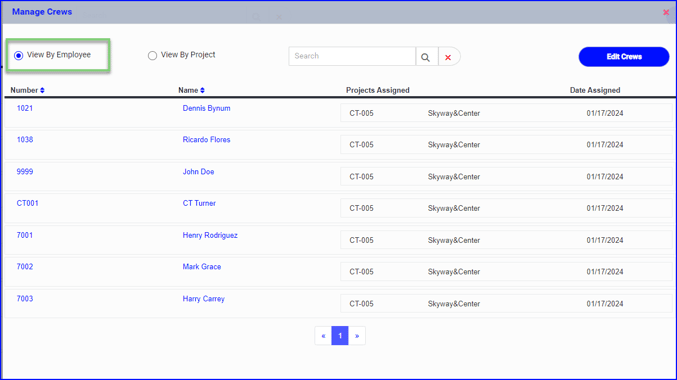
- To see what project(s) the employee is assigned to, click on the employee's name. This will show what project(s) they are on, if any.
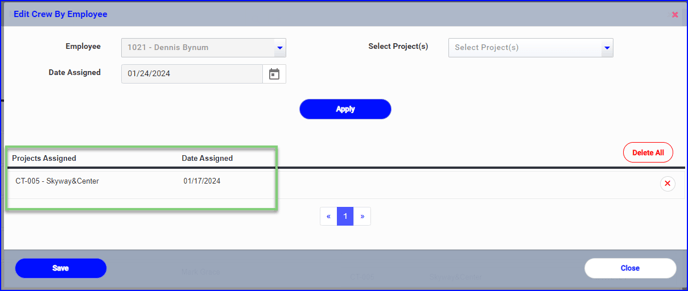
- If an employee is not assigned to a crew yet, click Edit Crews, the select Employee from the dropdown and select at least 1 project to assign them to.
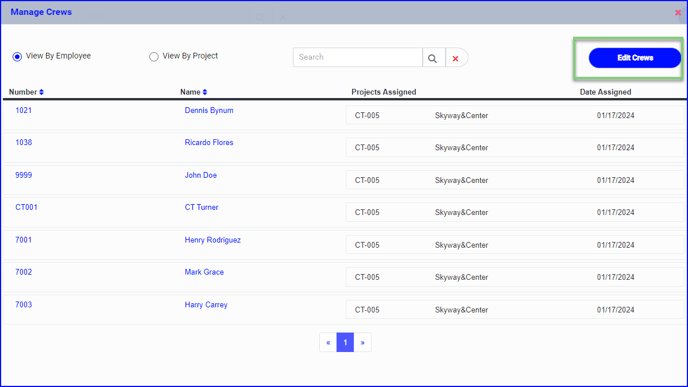
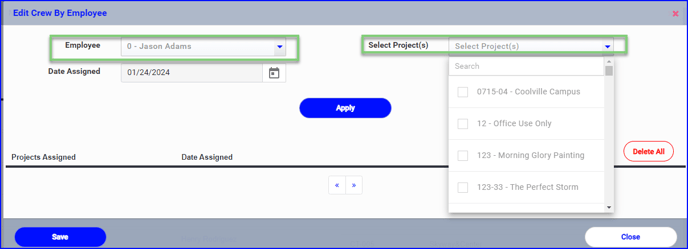
Manage Crews from Projects
When accessing the crew setup by Project, there is a slight difference. You will only be able to view/edit that project's crew when clicking into Manage Crews button.
The Manage Crew button is visible in the Project Details section on the project setup screen.
- If the user has permission checked, the button will be enabled.
- If the user does NOT have permission checked, the button will be visible but disabled.
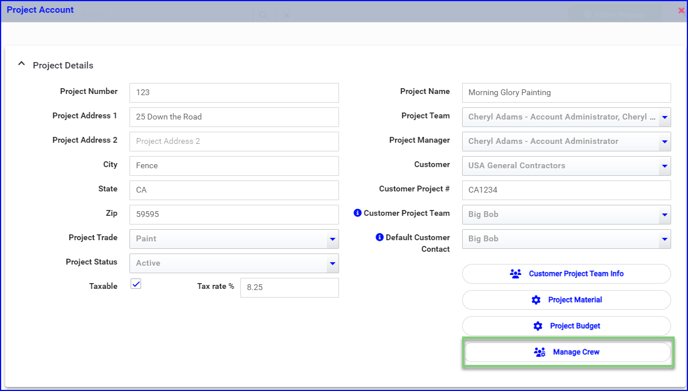
- When clicking this button in a project, you will be taken directly to the Edit Crew by Project. The Project will default to the current project and the Project dropdown will be disabled.
- Select 1 or more employees, click Apply, then Save.
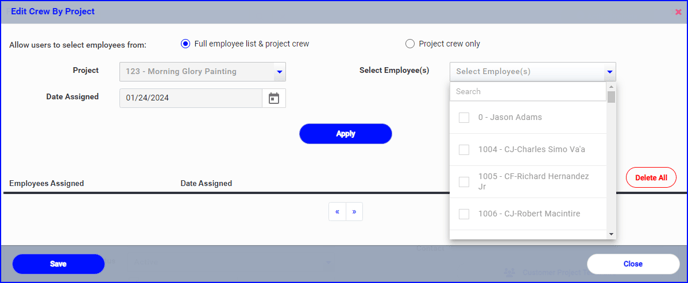
- Crew members can easily be removed from a project by clicking the red X next to their name, or similarly a project can be removed from an employee by clicking the red X.
Edit by Project:
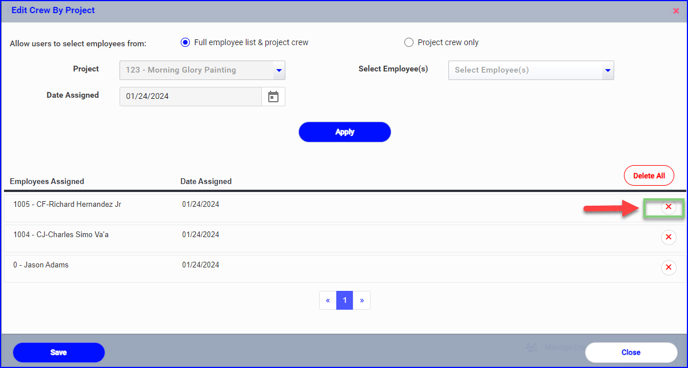
Edit by Employee: