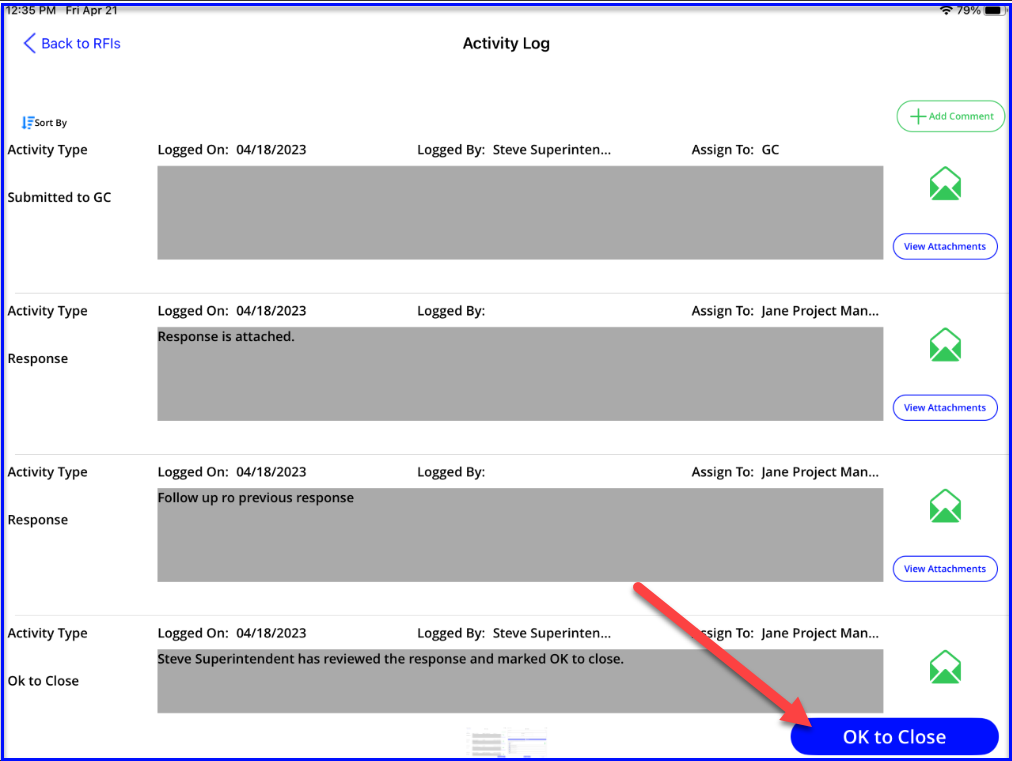Writing & Submitting RFIs, and Viewing Responses on the Mobile App
Table of Contents
Start an RFI
To start an RFI from the My Projects starting page, tape the +New button on the corresponding project and Select Start an RFI:
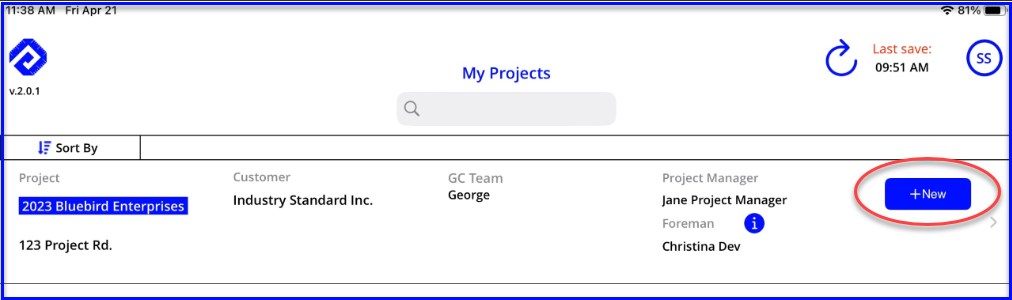
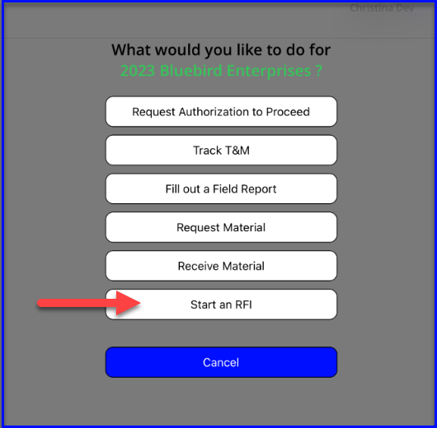
Or, tap anywhere in the project row, select the RFI tab, then tap the +New RFI button:
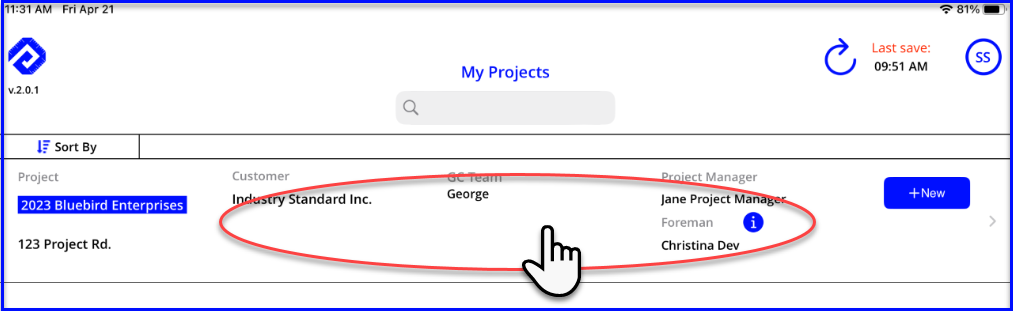
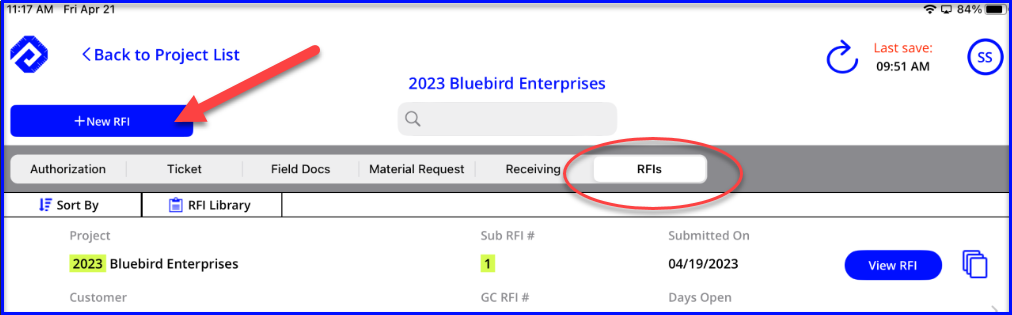
Fill out the RFI information including:
- A brief Title (required)
- Add Photos or plan markups, etc.
- Date Response Needed (optional)
- Important reference info as needed: Drawing Set, Sheet/Detail Numbers or Other
- Cost & Schedule Impact may not be known initially and can be updated at a later time
- Tap Add Question to begin document your request
- Or, Tap Save to save changes and go back to the RFI dashboard
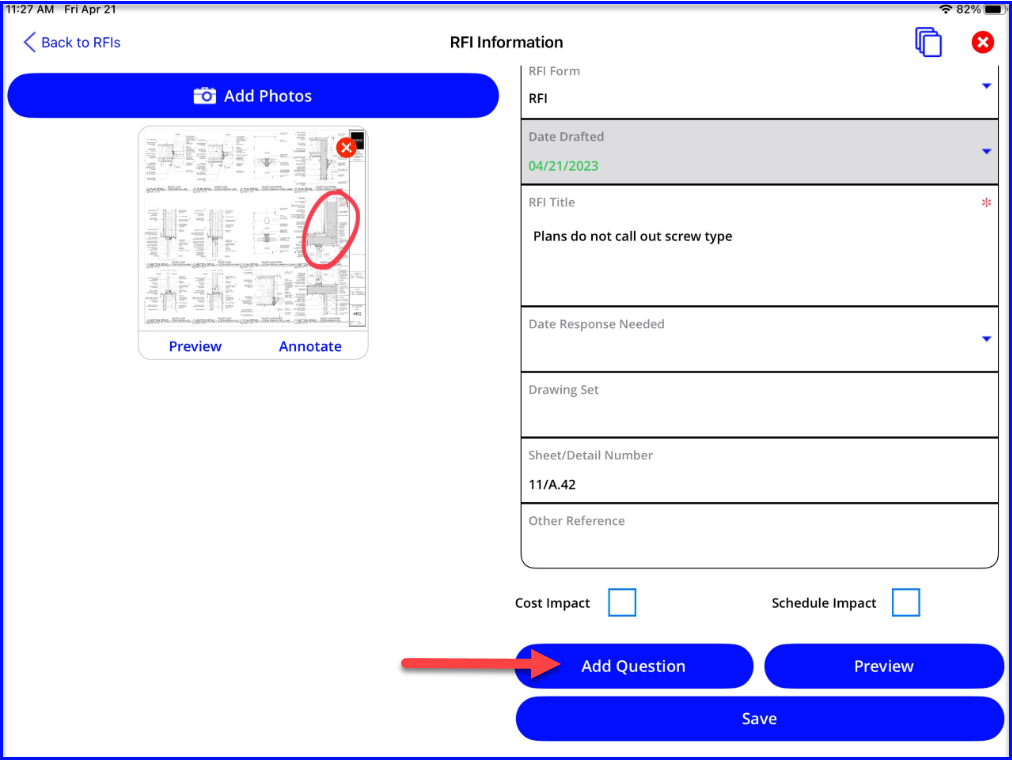
- Enter your inquiry in the first blank text box. Use the green + to list additional questions separately, as needed.
- When finished, tap Next to send the RFI.
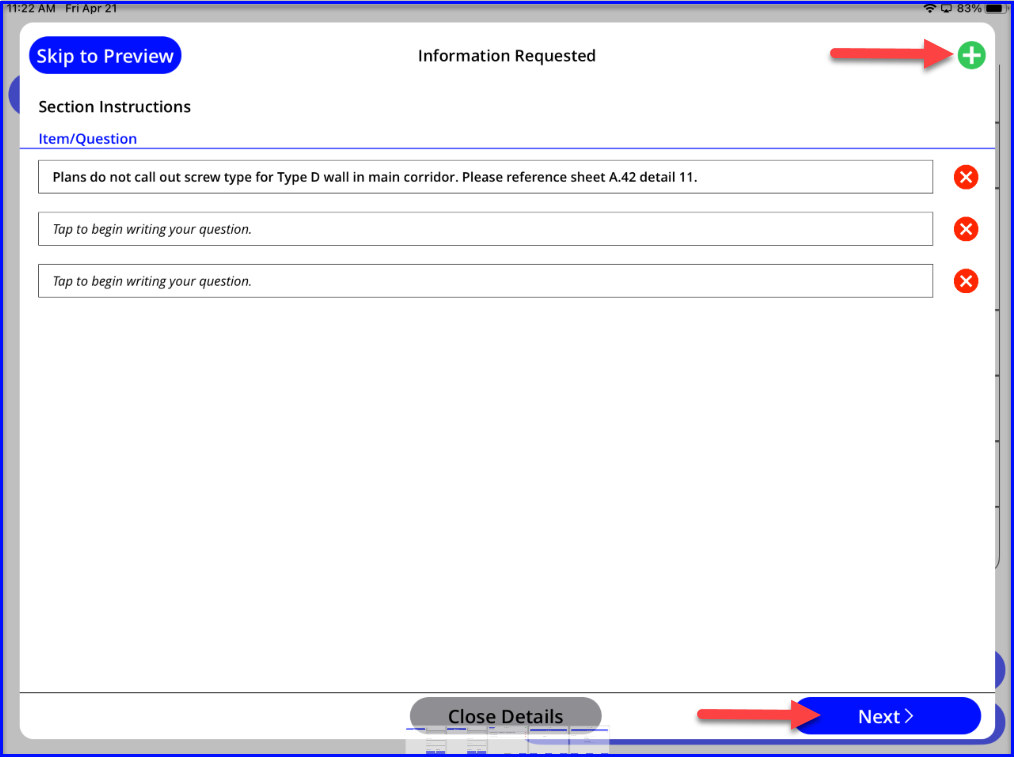
Users may have different options in the Action Type dropdown, based on their permissions:
- Submit to GC - will send the RFI directly to the GC and cannot be revised
- Send for Internal Review - allows you to send the RFI to a team member to review
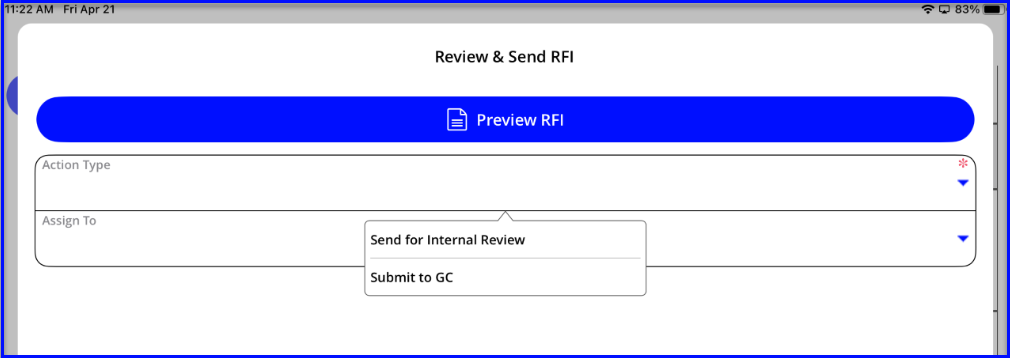
- If you Submit to GC, it will automatically be Assigned To the GC
- If you Send for Internal Review, you will need to Assign To the appropriate team member
- Tap Submit (then Confirm the email prompt to complete)
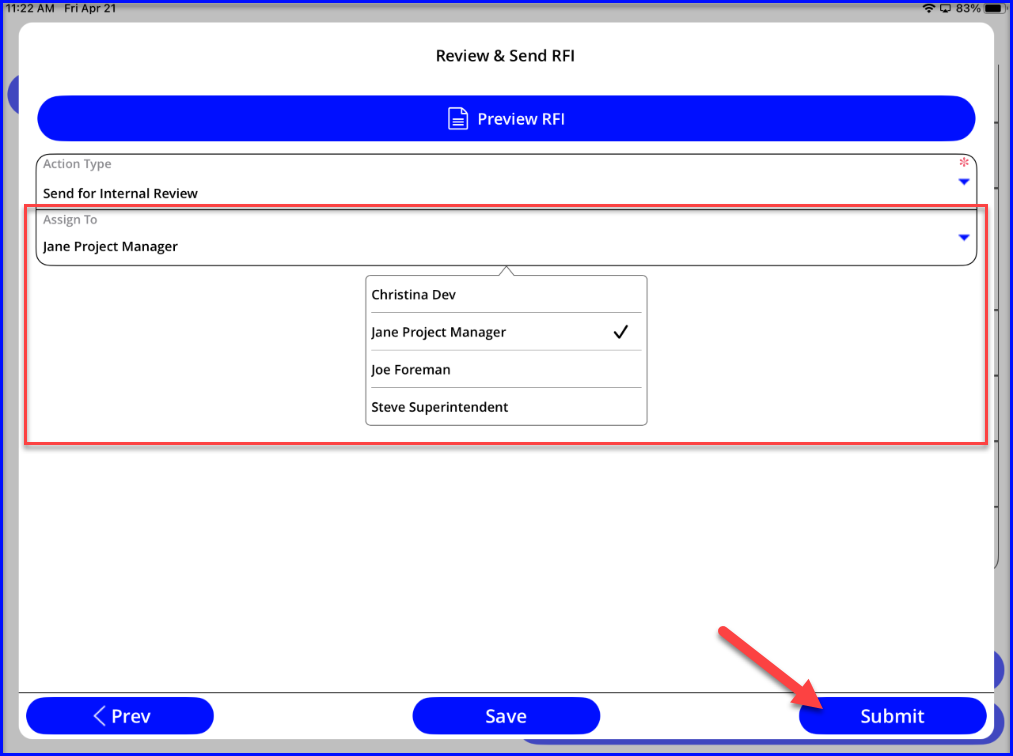
Responses & The Activity Log
After saving or sending an RFI, you'll be taken back to the RFI dashboard where you can view all RFIs for the selected project, and important information such as:
- The Status
- Draft - an RFI draft is in progress and/or needs to be reviewed
- In GC Review - RFI has been submitted and is pending response
- Review Response - a response has been received and needs to be reviewed by team members
- Closed - an office member has marked the RFI closed and there is no further question. The response and activity is still available on the dashboard.
- Who it is Assigned To
- Both the sub and GC RFI#s
- after an RFI is submitted, the office can update the GC RFI#
- The Date Submitted and Days Open
- the Days Open will turn red when it exceeds the "Date Response Needed"
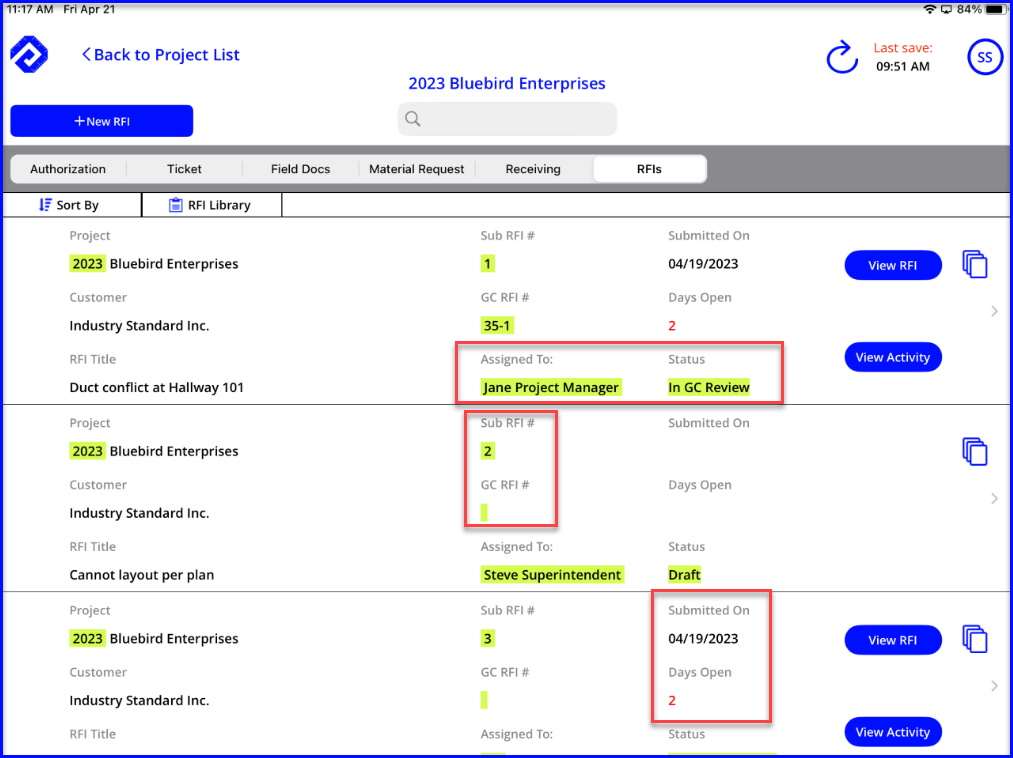
On the RFI dashboard, tap anywhere in the project row to edit/view/submit an RFI in draft stage:
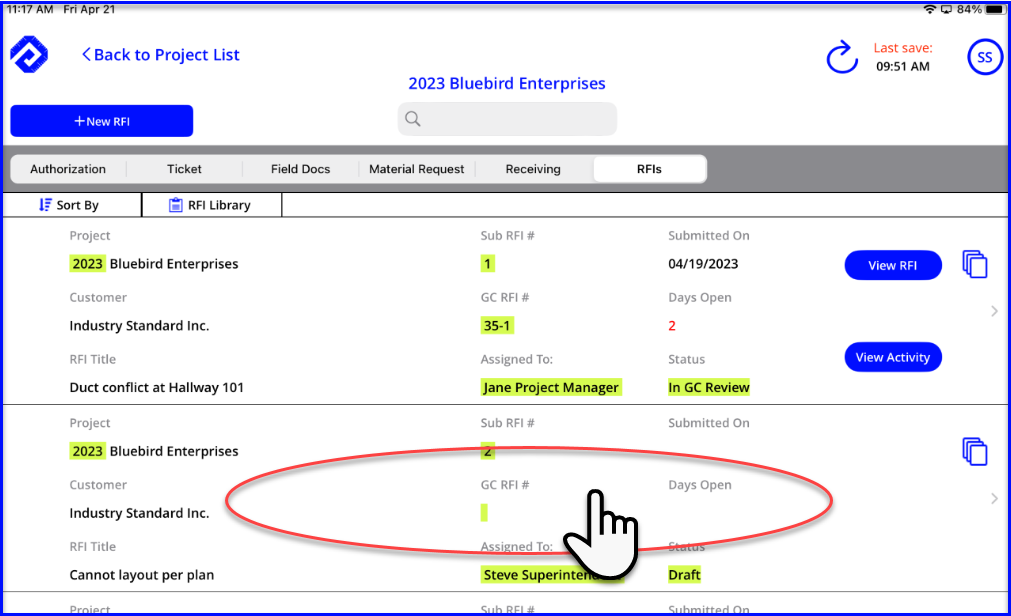
If an RFI has been submitted (or responded to) you will have the option to View RFI (the PDF) or View Activity : 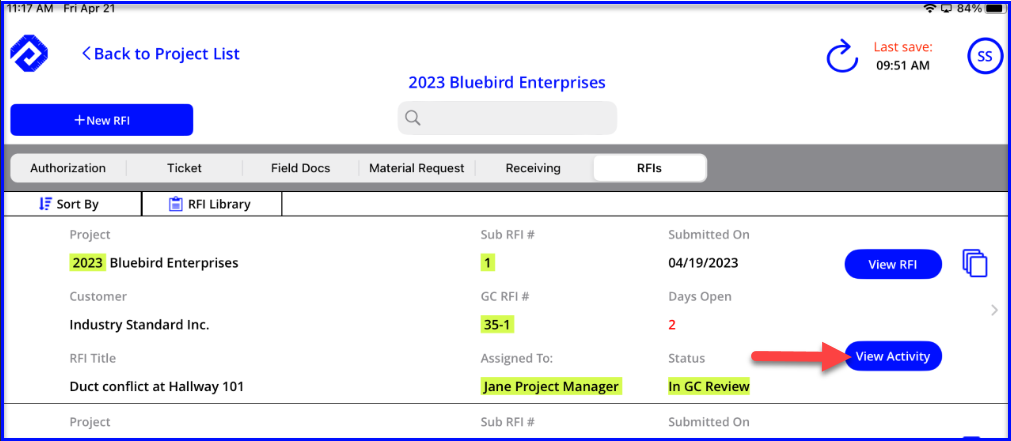
On the Activity Log, you can see the history (and any attachments) of the selected RFI, including when it was submitted and any notes or responses that have been entered.
Tap +Add Comment to share a note with team members.
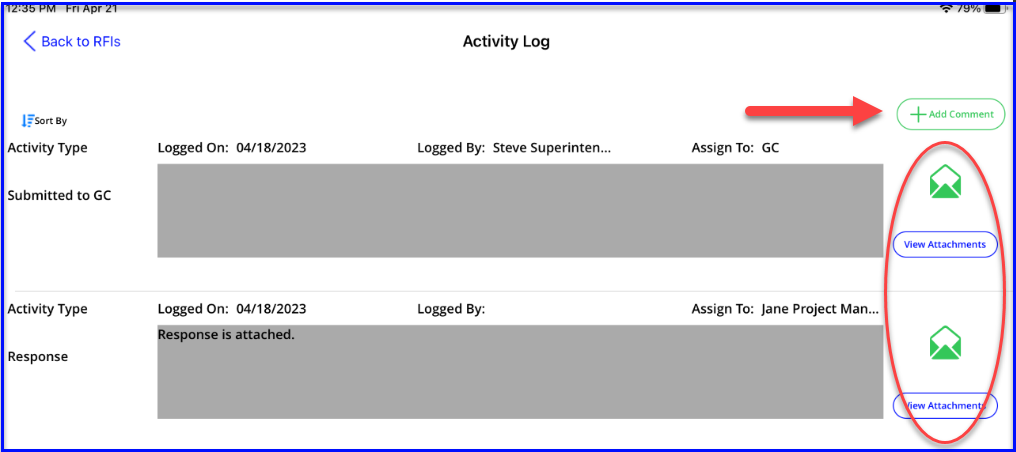
When adding a comment, you can either:
- Log a Misc Note with the option to Assign To a team member if you want to move it to their court and send them a notification.
- Confirm with the office that the RFI is "OK to Close"
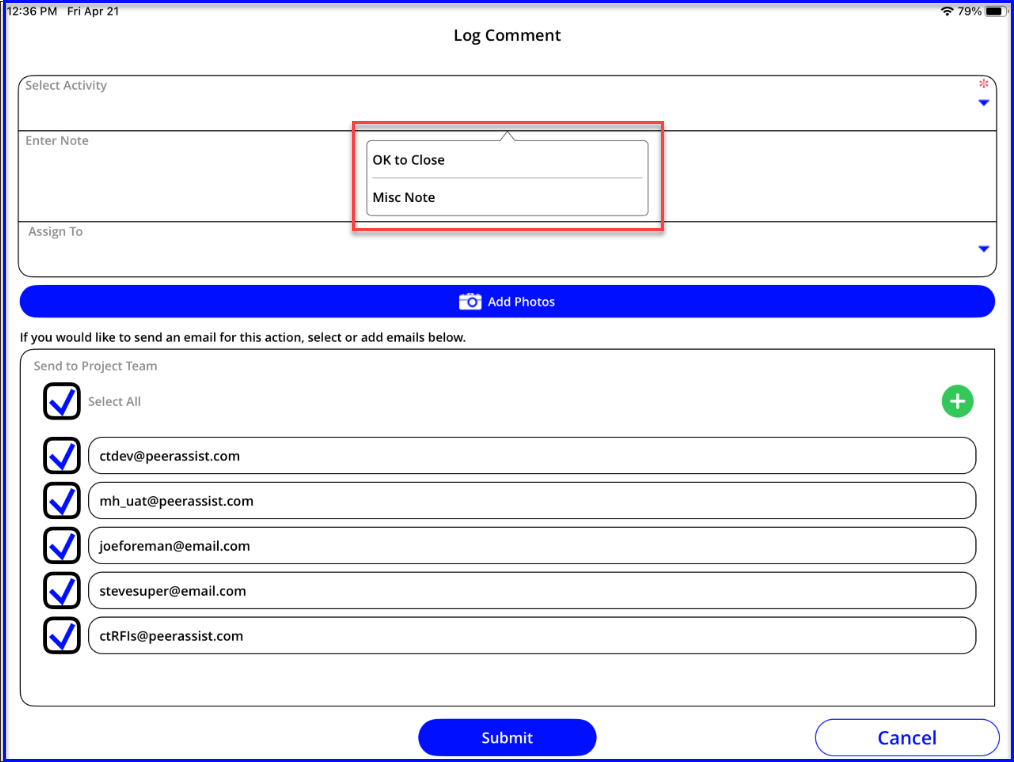
Or use the OK to Close button on the Activity Log screen: