An Authorization Request gains approval to track work on T&M prior to performing the work. The PM might approve the request, or they might forward to capture the GC's signed approval.
Authorizations can be created on the mobile app or the website. For the most ease of use, we recommend using the mobile app which has been developed with the field user in mind.
Create an Authorization
When you are field-directed and unsure if the proposed work falls outside of the contracted scope, or if the PM wants the GC's signed pre-approval, you can use Authorization Requests before putting work on a tag. Your project manager will review the request and either approve it, reject it, or forward it to the GC's project manager for review and approval. Once approved, the request automatically turns into a Field Work T&M Ticket and you may begin to track labor, material and capture a signature.
- Sign in to the PeerAssist Mobile App and tap on your project that you would like to write the Authorization Request.
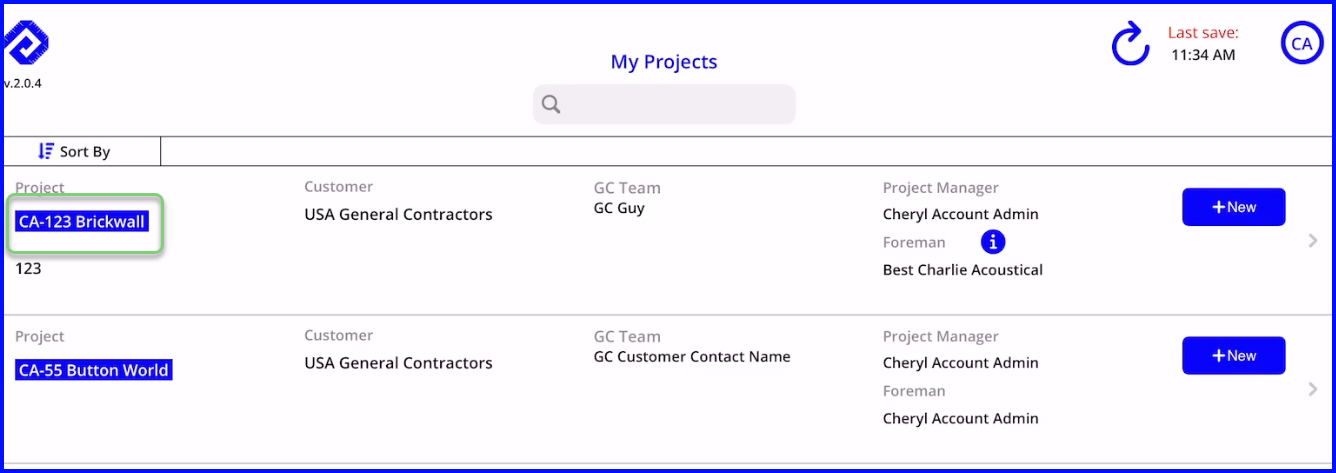
- Tap on Authorization.

- Tap on + New Authorization.

- Add a photo of the scope of work by tapping Add Picture.
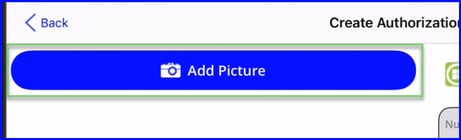
- Select a photo from your device's library, or take a live photo by tapping on the camera icon.
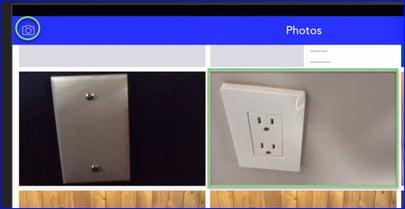
- Preview or Annotate the photo selecting from three colors.
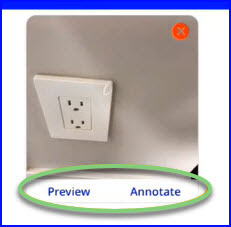
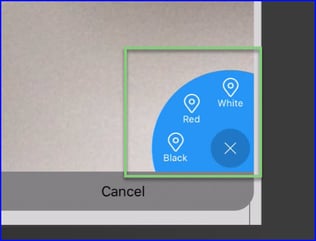
- Next, select the Ticket Type you want to use. The information input is the same no matter which option you choose.
- Field Work: After office pricing, creates a Change Order Request
- Service Work: After office pricing, creates an Invoice
- Tracking Only: After office pricing, creates internal documentation
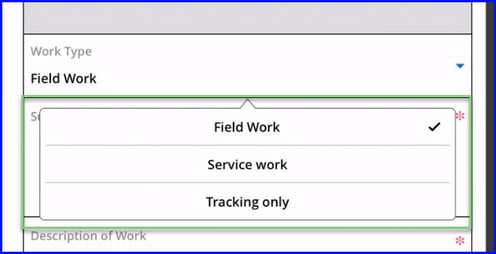
- Enter a short Summary of Work, under 100 characters. This summary is displayed on the dashboard as well as the ticket.
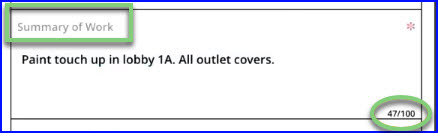
- Enter a detailed Description of the Work. Be sure to include area details, sheet numbers, or the name of the person directing the work.
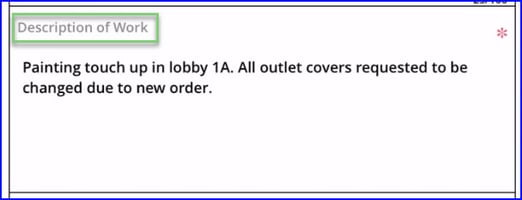
Everything below is optional. The more options you select below, the better by which a ticket can be filtered later.
Select a Category next. Tickets can be filtered by the category they are set to on the app or the website.
- Assign a category that best describes the scope of work.
- If you do not find the one you want, you can create a new one on the second line.
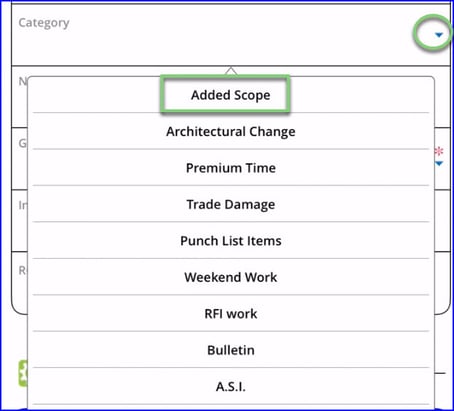
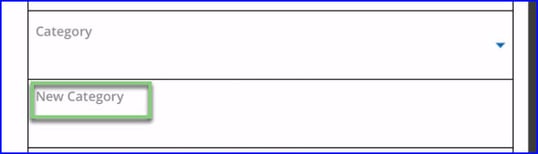
- Enter a GC Reference number by selecting from the dropdown list or enter a custom reference.
- Enter an Internal Reference.

- Enter a ROM (Rough Order Magnitude)

- Tap on Create.

- Select who will be sent an email notification that an Authorization has been created.
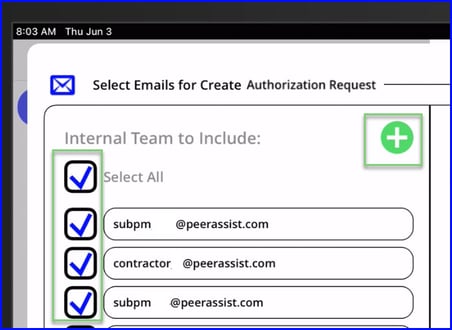
- Tap Confirm.
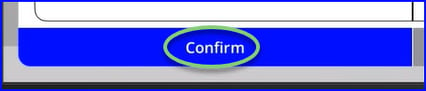
- On the Dashboard, tap on Save and Refresh to send out your email.
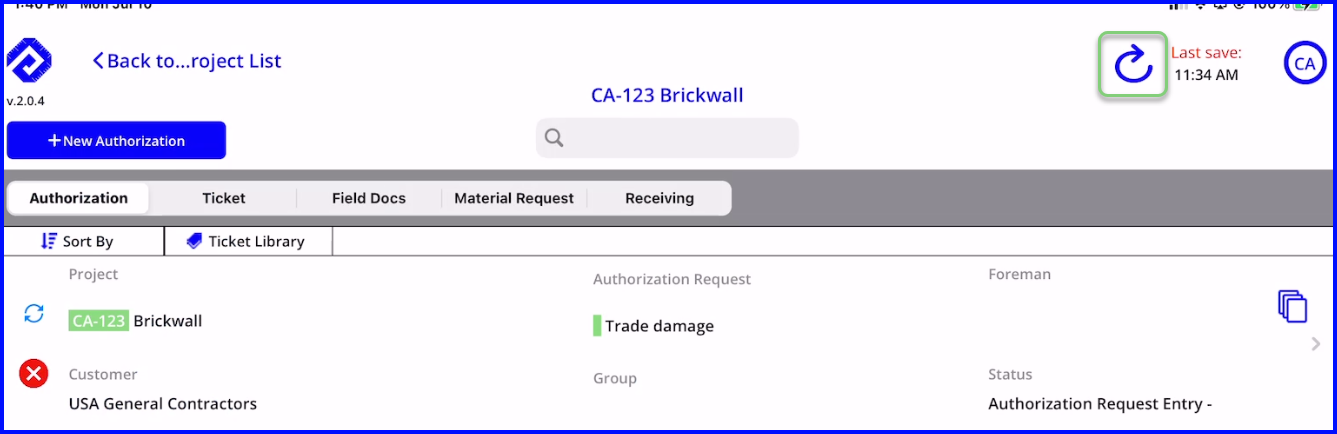
You will need to wait for approval or rejection of your request from your project manager. If your PM forwards this request to the GC's PM, you will need to wait for them to respond. An approved Authorization Request automatically turns into an active Field Work T&M ticket to which you can add labor and material.
