Create a form for your foreman to write up RFI questions on the mobile app. The PM can view and edit the RFI for submittal, and export a list of RFIs for tracking.
RFIs are an important piece of project management in construction, and one that requires good internal field-office coordination. A foreman might typically relay questions to the office through calls and emails, requiring the PM or project admin to sift through information, transcribe everything onto the RFI transmittal, track down sheet/detail numbers and attach supporting documentation.
With Field Forms, the foreman can document everything in one place, and attach photos or screenshots of plan markups. The PM review, edit and download the transmittal to send to the GC. Save time by having your field and office work off the same form!
Plus, Field Forms saves time by populating the job and GC info. A unique RFI# is auto-generated, and you can use categories, filters and exports for easy tracking.
The following RFI can be found in the eForms Template Library:
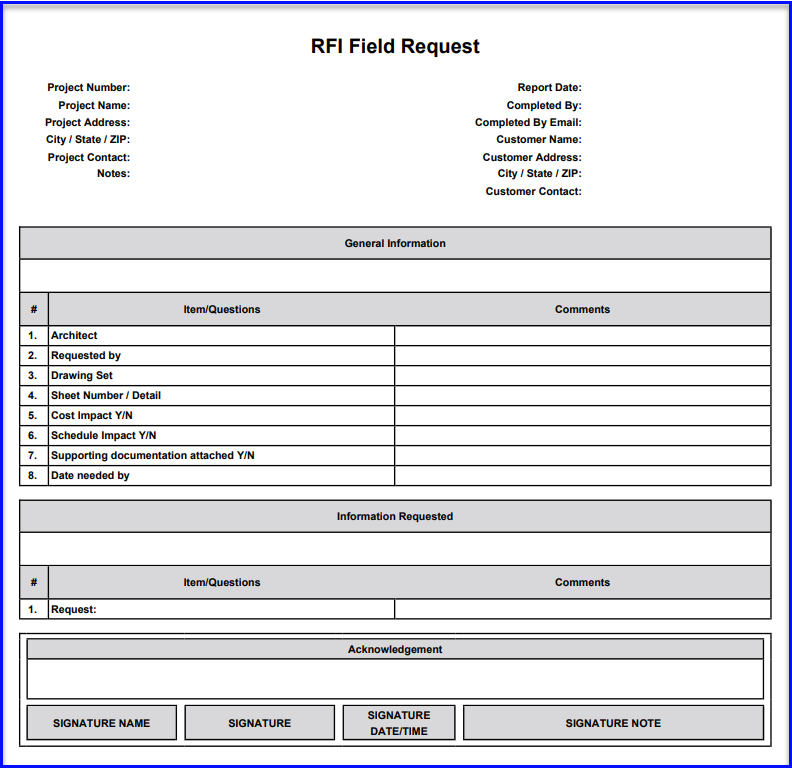
If you want the foreman's RFI to go to the sub PM for review before it goes to the GC, use the following settings
- Default form action: "Send for signature"
- Check the "show project team emails" box
- DRAFT - foreman has started the RFI and it's "in progress"
- SENT FOR SIGNATURE - still "in progress" and ready for PM review.
- Click "reset to draft" to edit the RFI
- Sign and Click"mark complete" when it's ready to send to the GC
- COMPLETED - once marked complete the RFI moves to the completed tab on the dashboard
- The PM can View and download a PDF to send to the GC

If you want to allow your foreman to send RFIs directly to the GC, you'll need to change the following form settings:
-
- Default form action: Mark Complete
- Check the "show GC team emails" box
When the foreman writes the RFI and signs/sends, the GC will get a copy and the form will be "completed" on the Field Forms dashboard

Some tips to manage RFIs on the Field Forms dashboard:
- Use the search box to isolate the project in conjunction with a Saved View for the RFI form
- Use that view to export an Excel log for RFI management or to share with the GC
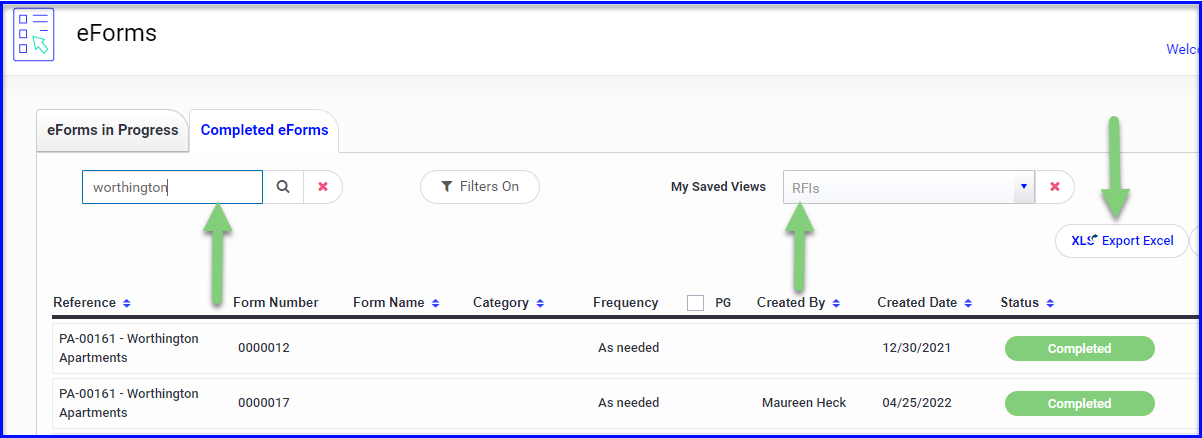
Remember, you can customize Field Forms to your preferences! Feel free to create a transmittal and workflow that works for your team - if you need any assistance you can contact support!
