If a project's billing criteria are different than what is set up at the company level, you can customize the T&M billing template, trade rates & material list at the project level.
Table of Contents
- Customize the T&M Billing Template
- Enter project-specific trade rates
- Enter a project-specific material list
- Budgeted Quantity and Project Quotes
T&M Billing Template
New projects will default to the T&M billing template that is set up at the company level. Billing defaults can be overridden while pricing a ticket, or you can modify the billing template at the project level so that it applies to all tickets for the project.
- Navigate to Admin > Projects and Edit the project you wish to modify:
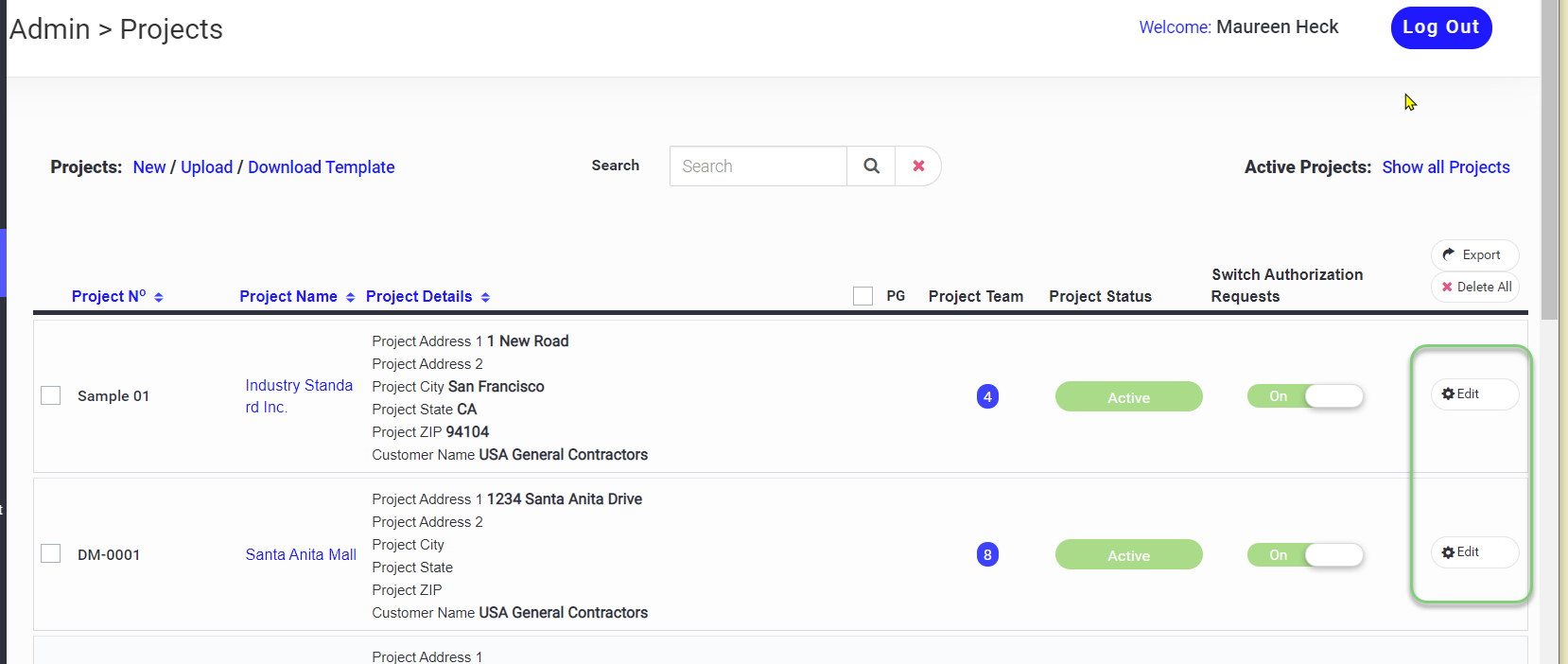
- Choose Configure Pricing:
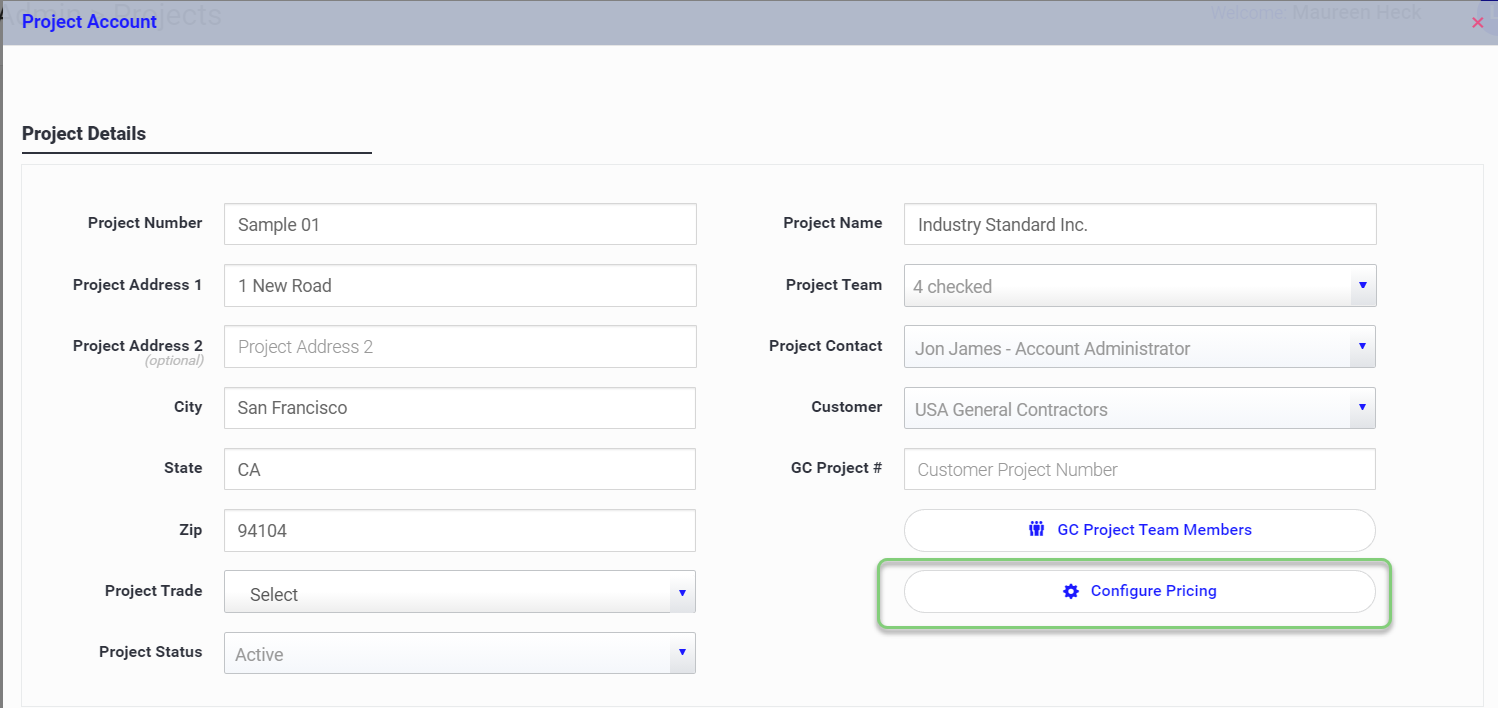
You are now viewing the Billing Template. On this screen you can do the following:
- Make changes to the Labor Rates and OH&P preferences
- You can + Add a Category to add a new set of additional billing items unique to the project
- You can Edit an existing category to add/edit/remove an existing item, see below.
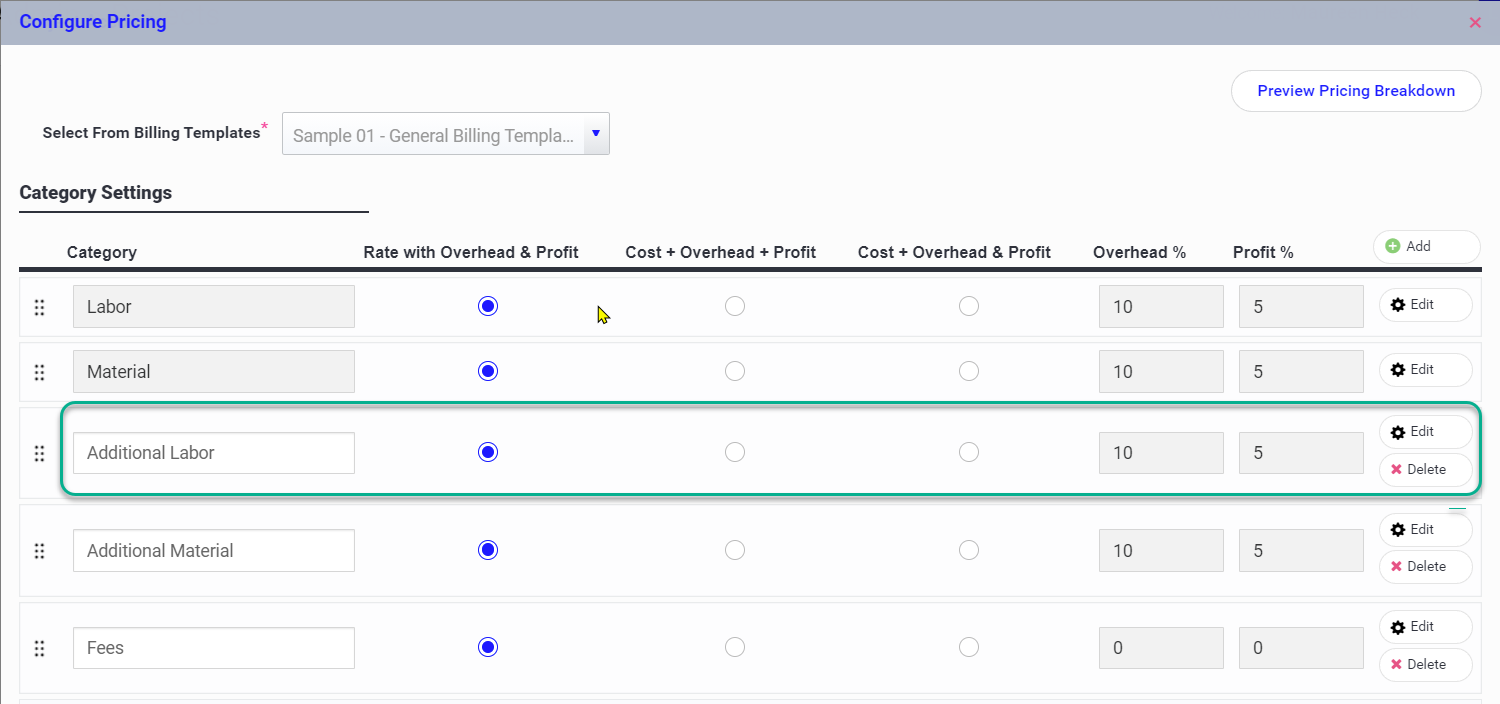
- For example, you can Edit the Additional Labor Category and adjust the rate at which Supervision is charged. If the company default is 1 hour Supervision per 8 hours worked, but on this project you can only charge 1 hour per 16 hours worked you can set that at the project level so that it is reflected on all tickets for the project.
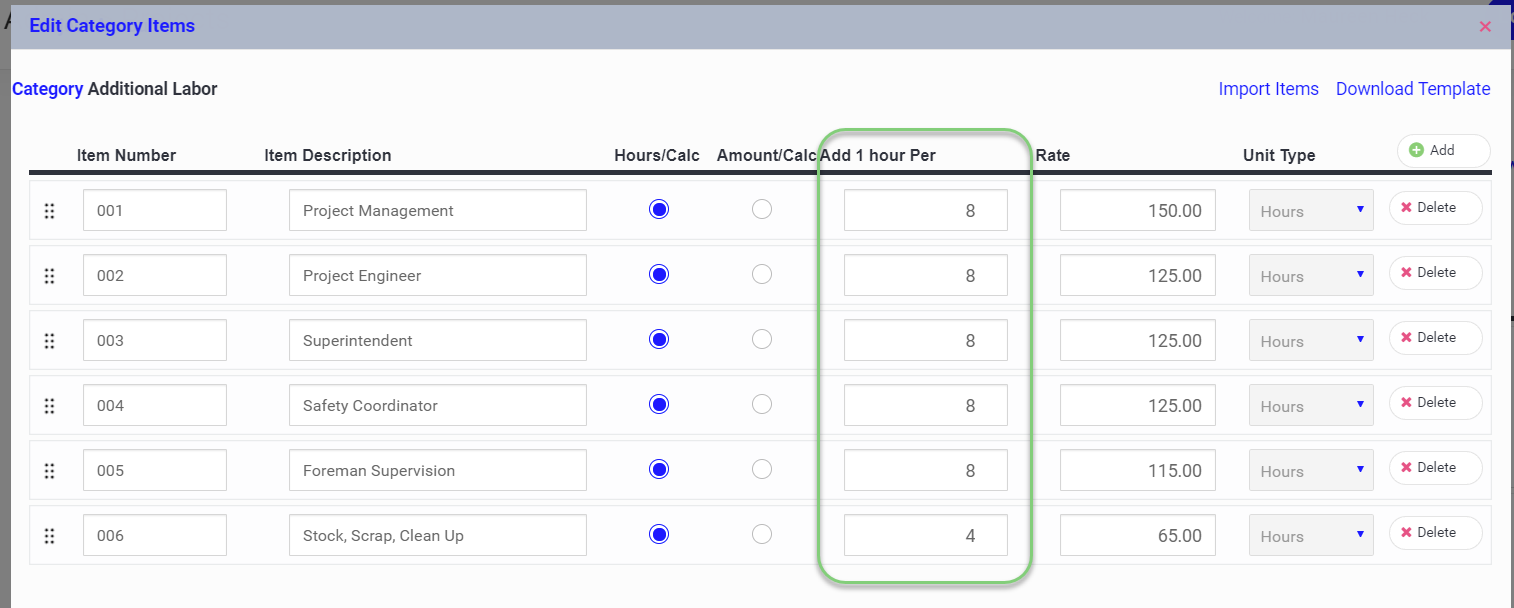
Project-specific Trade Rates
Trade Rates can vary from project-to-project, so it is helpful to set the trade rates at the project level to ensure your tickets are priced correctly. New projects will default to the rates set up at the company level, but it is easy to modify at the project level. This is done from within the Configure Pricing button like above.
- Navigate to the project's billing template: Admin > Projects > Edit > Configure Pricing
- Locate the Labor line and select Edit:
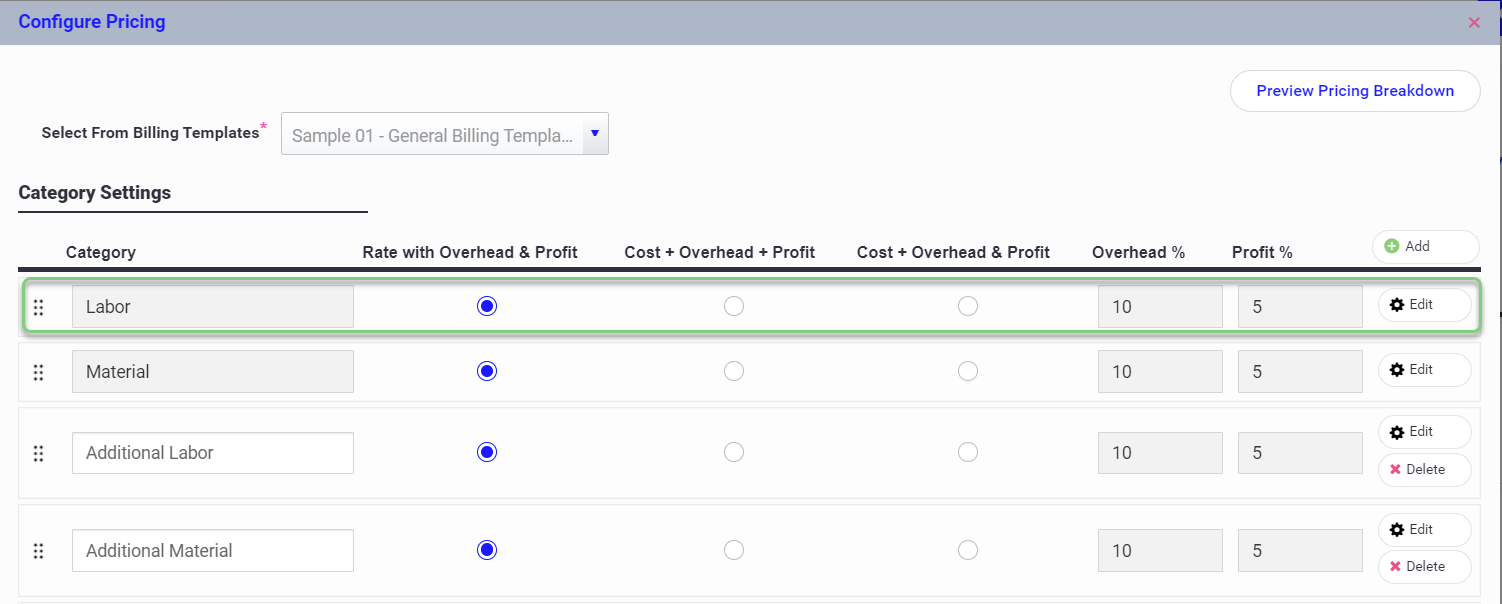
- Within this window you can Edit/Delete existing Trades and Classes or +Add new ones
- Input trade rates
- Add supporting documentation
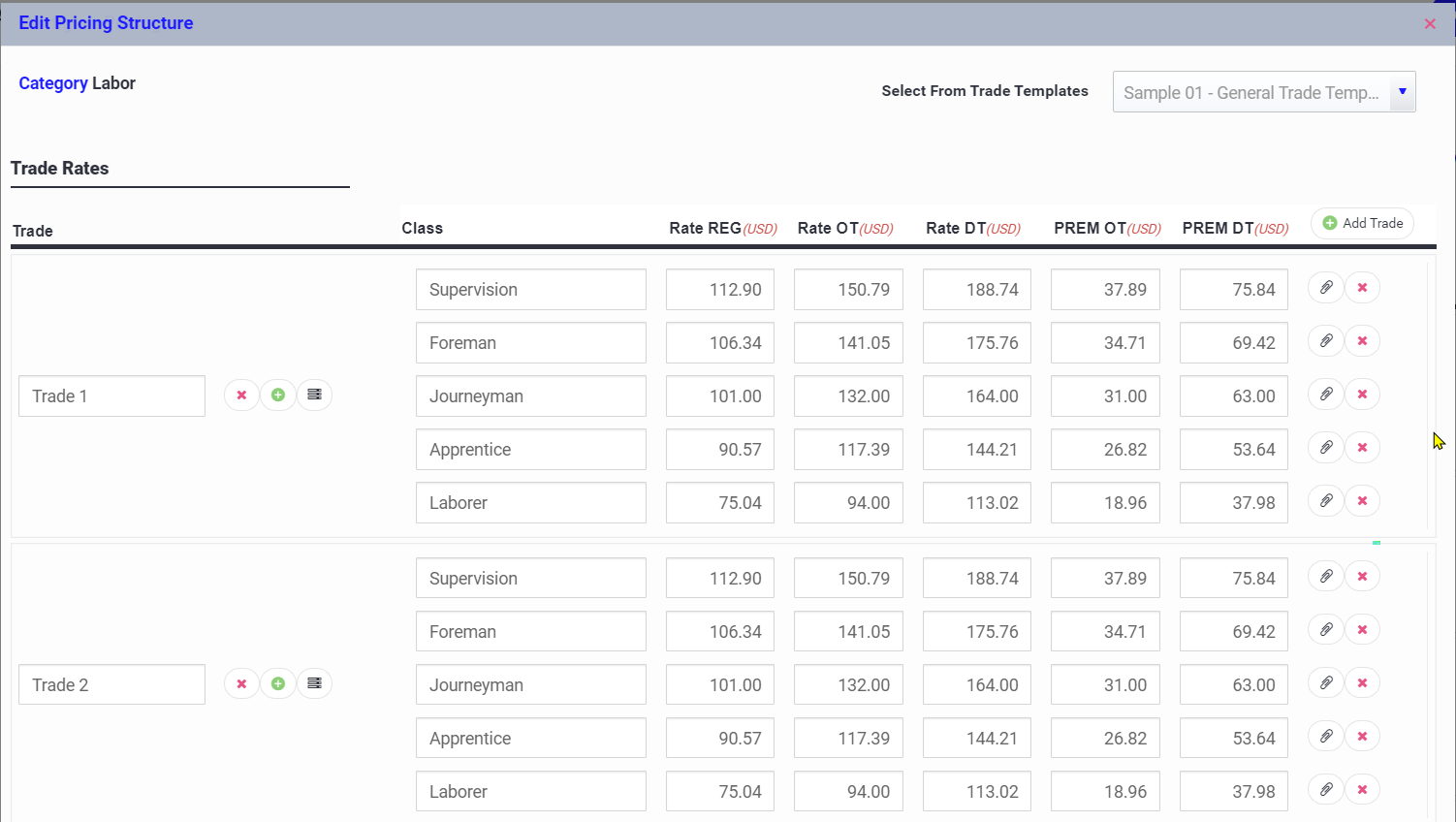
Project-specific Material List
A project-specific material list can be useful in different ways - it will narrow the choices the foreman has to choose from, and it will make change order and purchase order pricing more accurate on the office side. The material list is managed within Configure Pricing like above.
- Navigate to Admin > Projects > Edit > Configure Pricing
- Locate the Material line and select Edit:
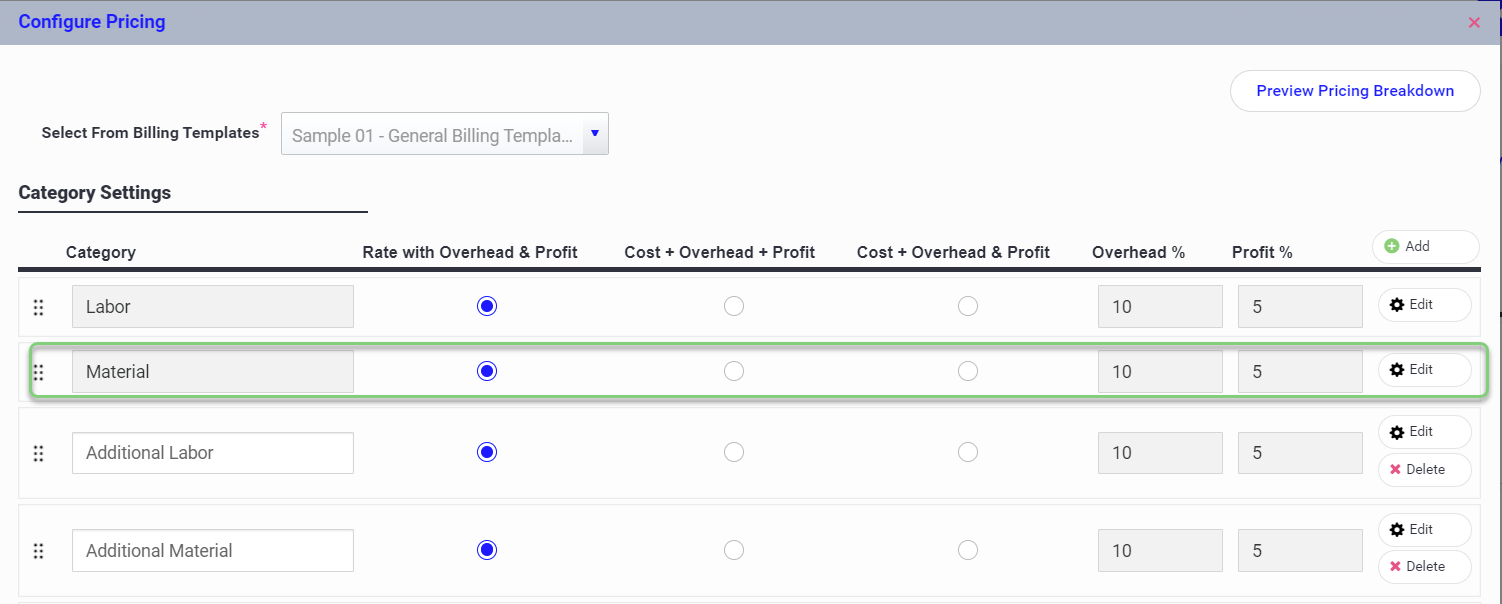
If there is no project list in place, this screen will be blank and will default to the company's list. If a project list has been uploaded, you will be able to:
- Edit/Delete individual items
- Add + New Material to add items individually
- Give users access to the Company & Project List (if the project list is supplemental) or Project List Only (if the project list is all-inclusive).
Or use the Menu icon to do the following:
- Download Template and Upload project list
- Copy From - use this to copy the list from another project or choose items off the company list
- Export the project list (this is helpful if you need to review in Excel format, make changes and upload back to the project)
- Delete All items
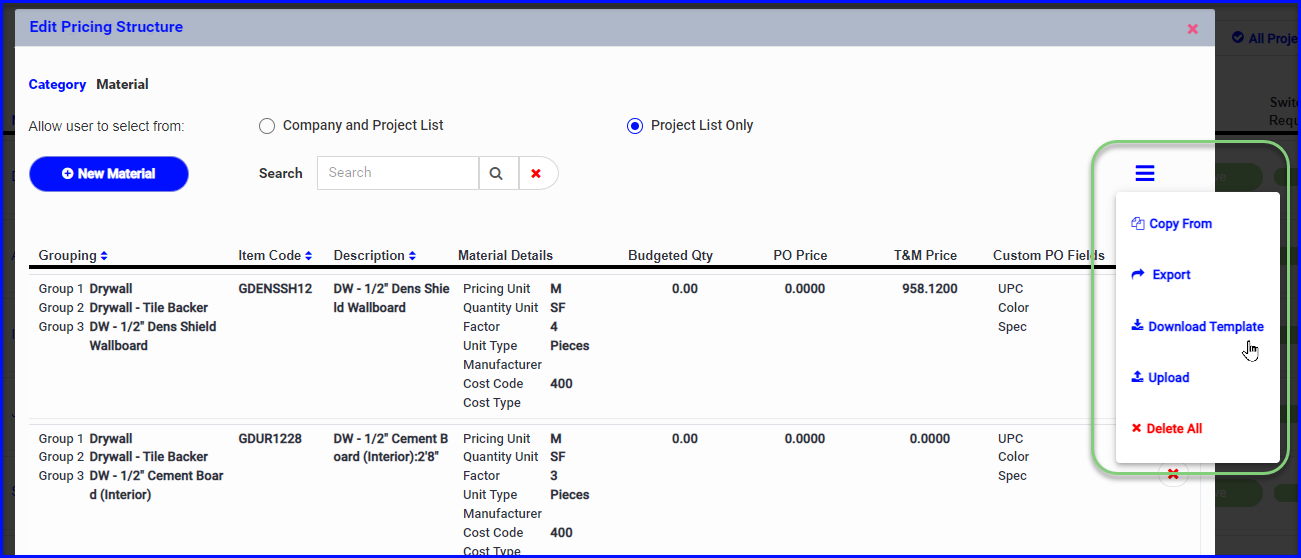
Budgeted Quantity & Quoted Pricing
You can enter the budgeted quantities and quoted pricing for project materials. The ability to track actual quantities used against the budgeted amount on a project is coming soon!
- The PO Price will be used when you build a PO from the project list (Purchasing customers can also store project quotes on a Material Release).
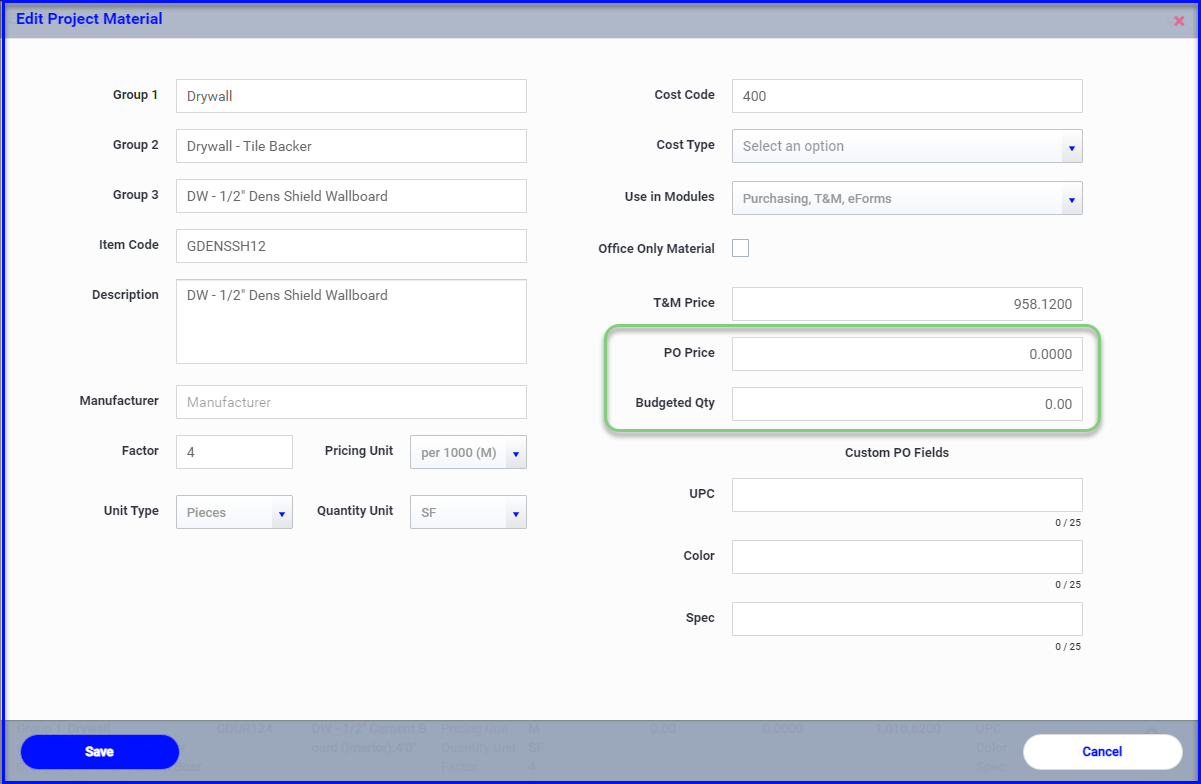
For details on uploading a material list please refer to the Account Set Up: Material List. Note that any changes made in Admin > Materials will apply at the company level, and any changes made in Admin > Projects will apply at the project level.
