In this article, you will learn how to create a new field material request on the Jobsite.
Table of contents
Begin a New Material Request
- From the My Projects starting page, tap +New and select Request Material
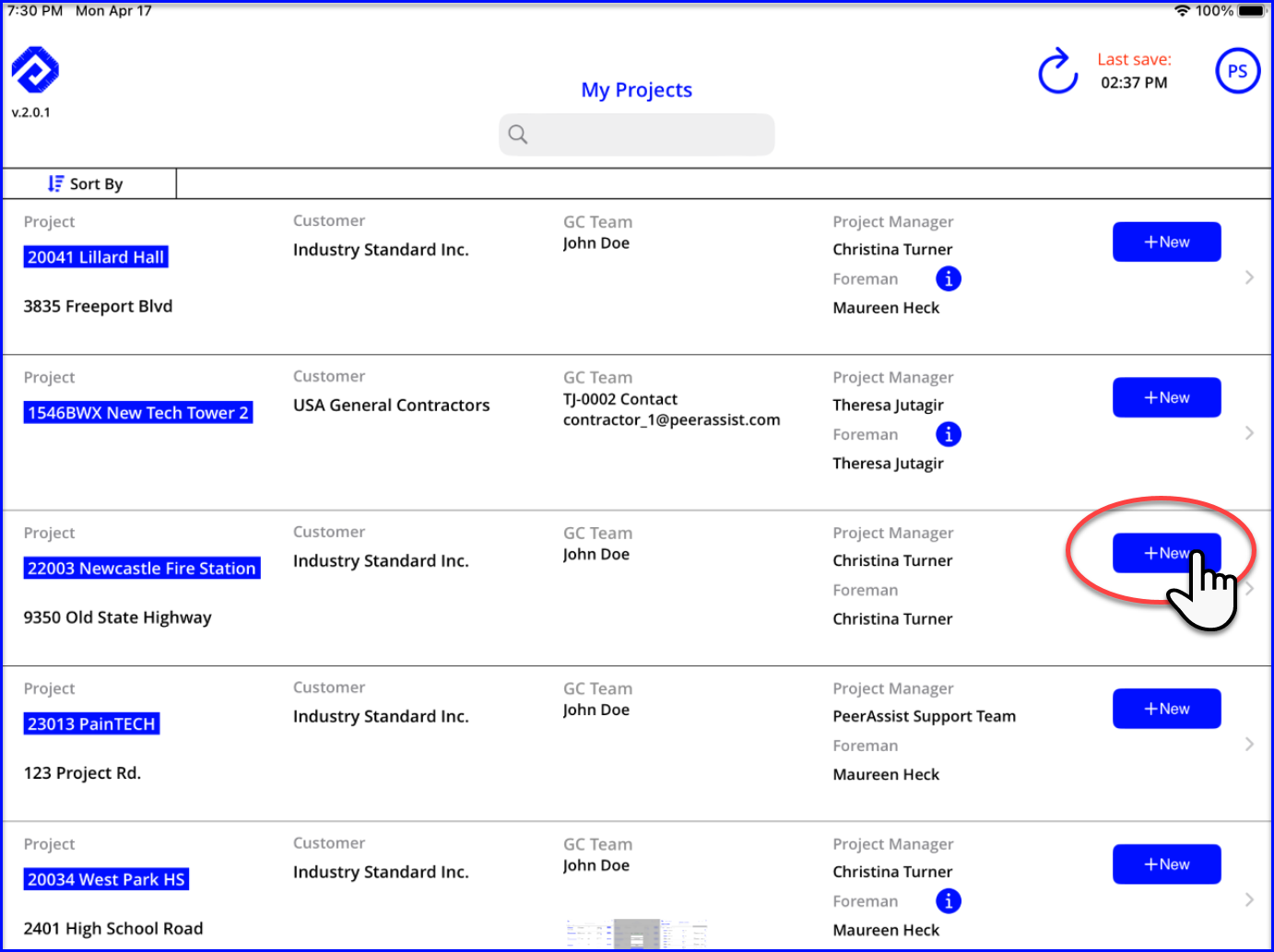
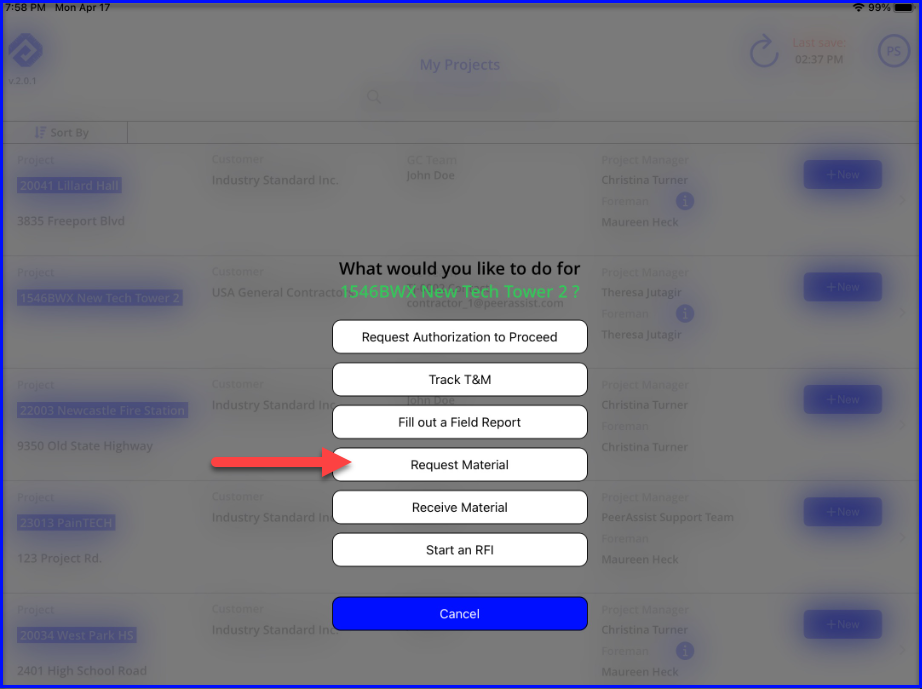
- Or, tap anywhere on the project row and from the Material Request tab, tap +New Material Request button from the Material Request tab
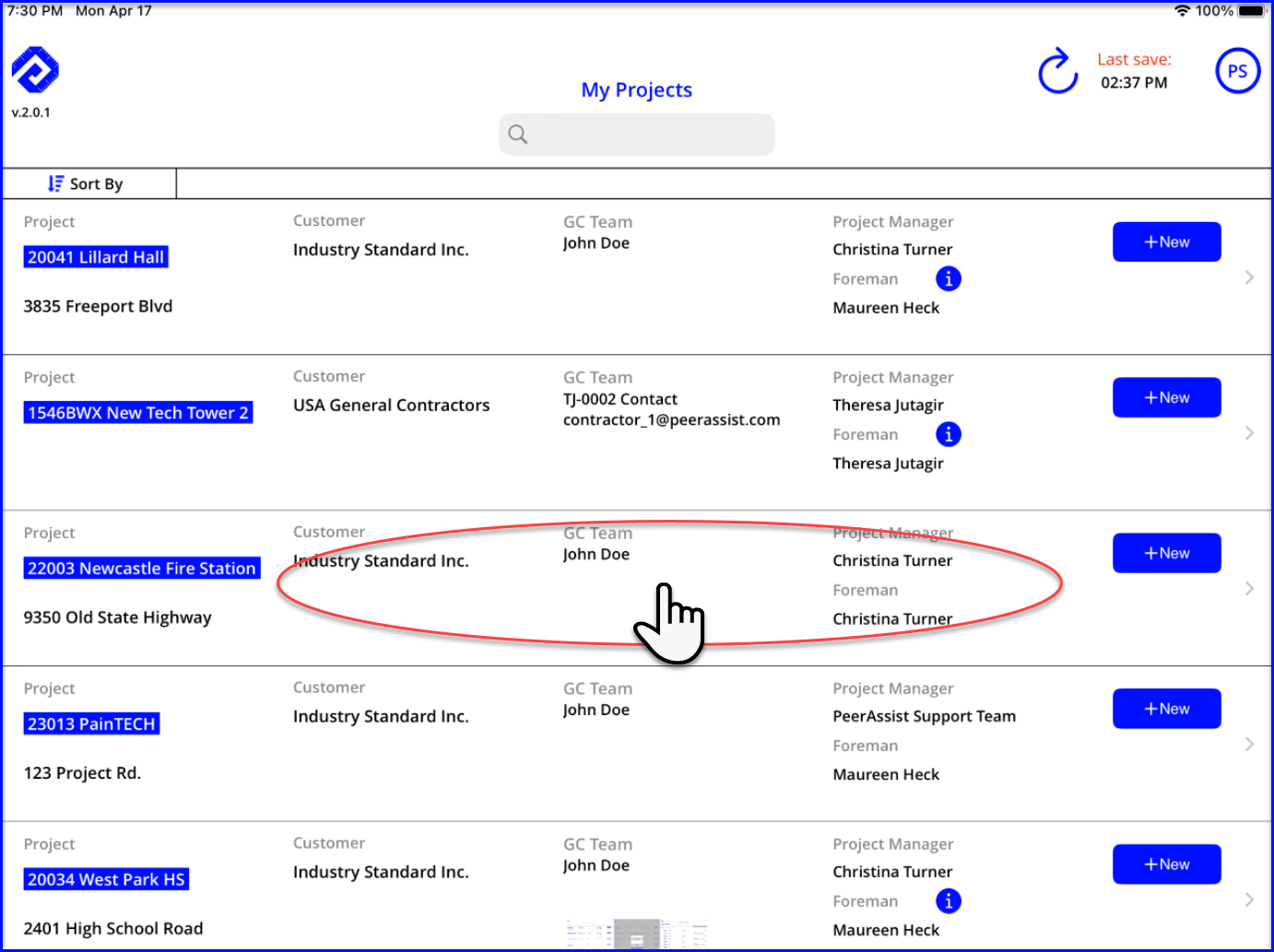
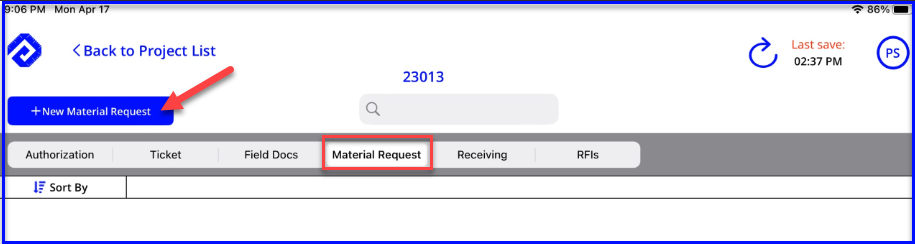
- Select the form that will be filled out by tapping on the Choose a Form drop down.
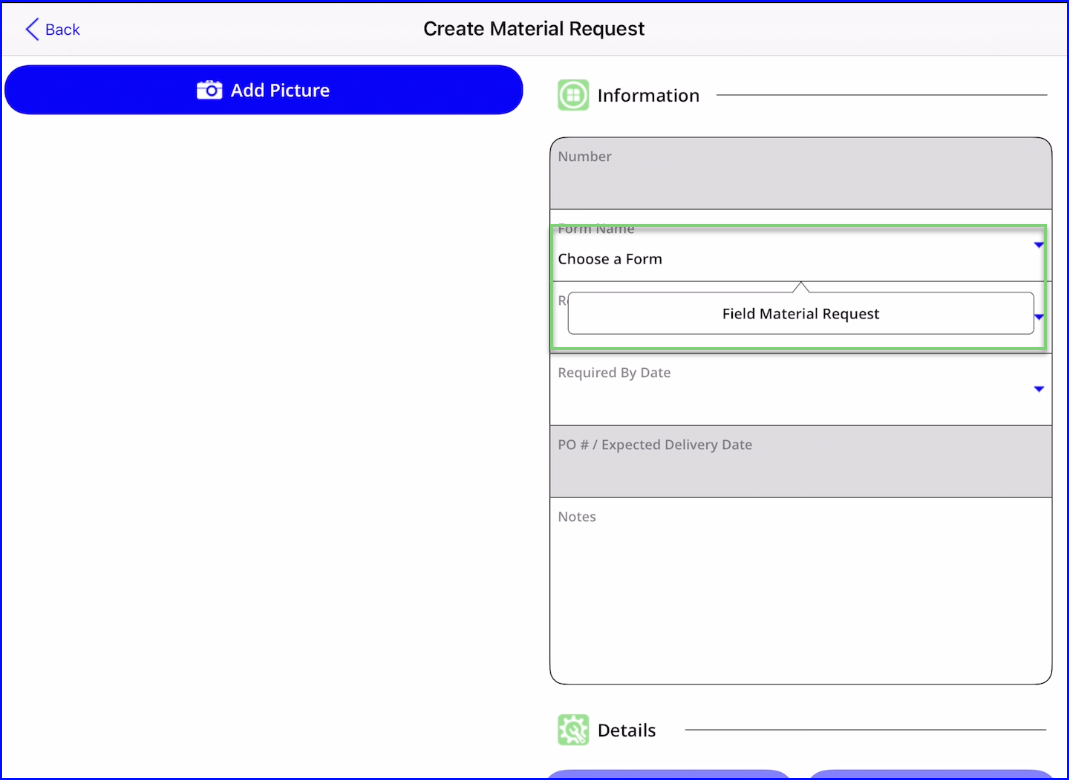
- Enter the Request Date, Required By Date, Notes or Add Pictures as needed.
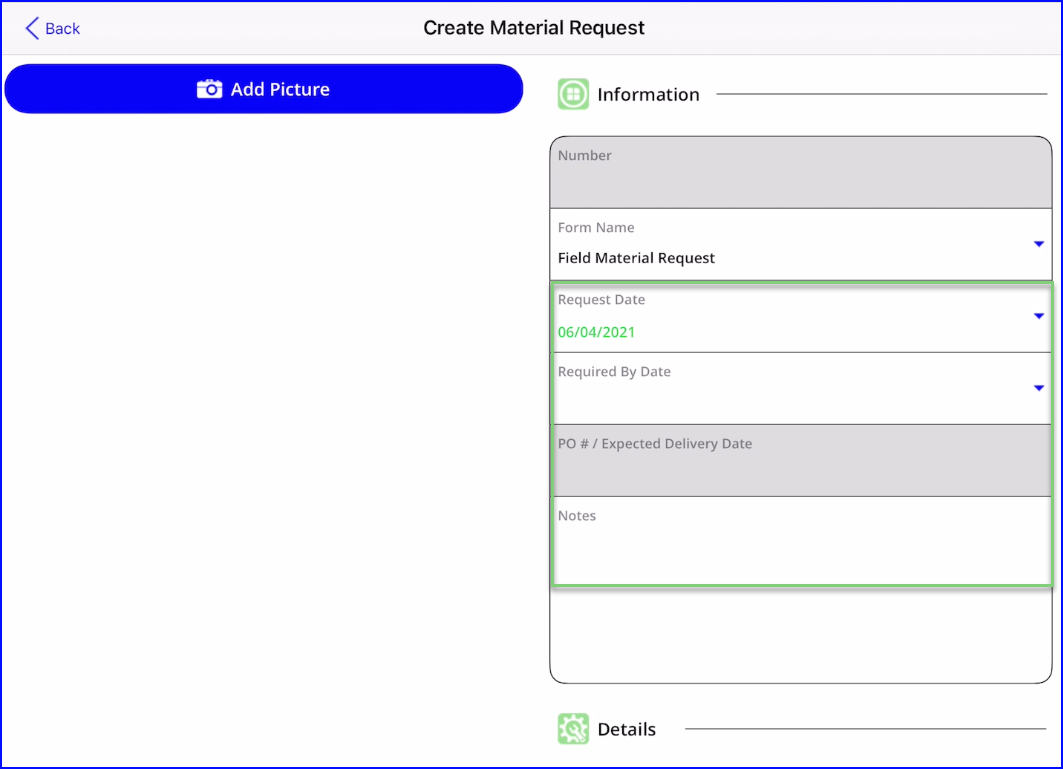
At any time, you can click on Save Draft and come back to complete your form later.
Edit Details
- Tap on Edit Details start filling in the details of the request.
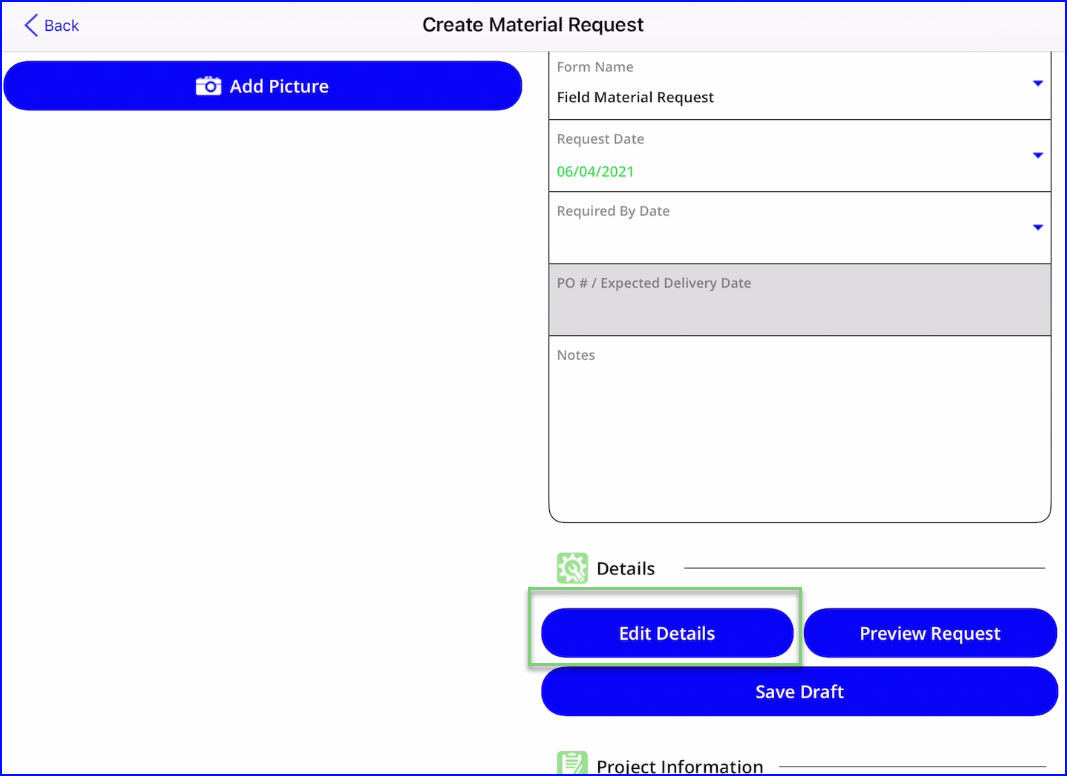
- Use the green plus + to make your first entry.
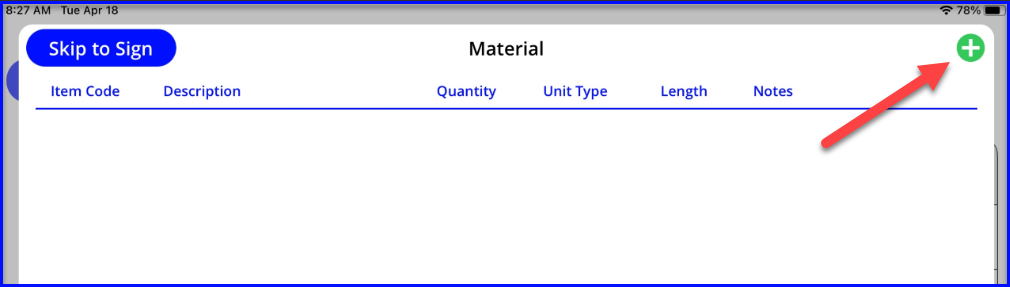
- You can select items from the company/project list one of three ways:
- Tap the Search button to view the entire company/project list
- Start typing part of the description or item code in the Search by"" field
-
- Tap Search by Group and choose from groups 1, 2 and 3 to see corresponding items
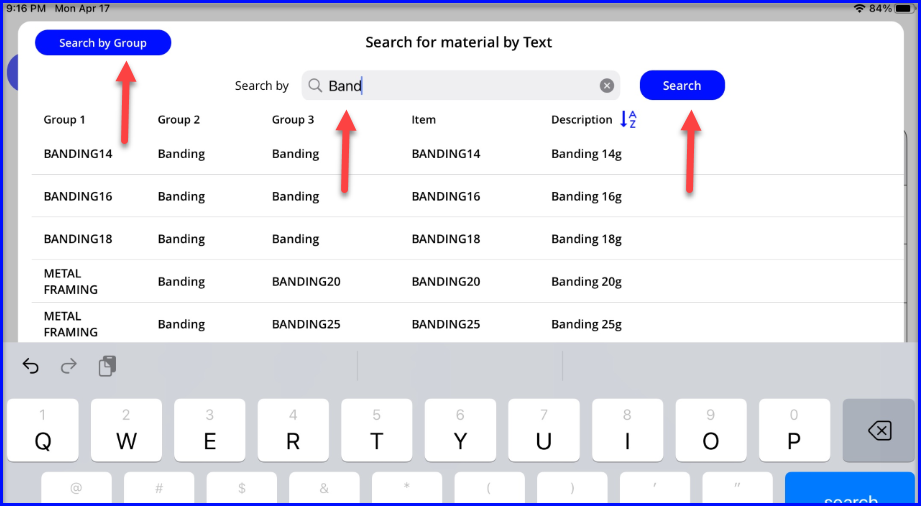
Once you have selected an item, you must input a quantity and can add or change dimensions/unit type and add Notes as needed. Save to view the material list.
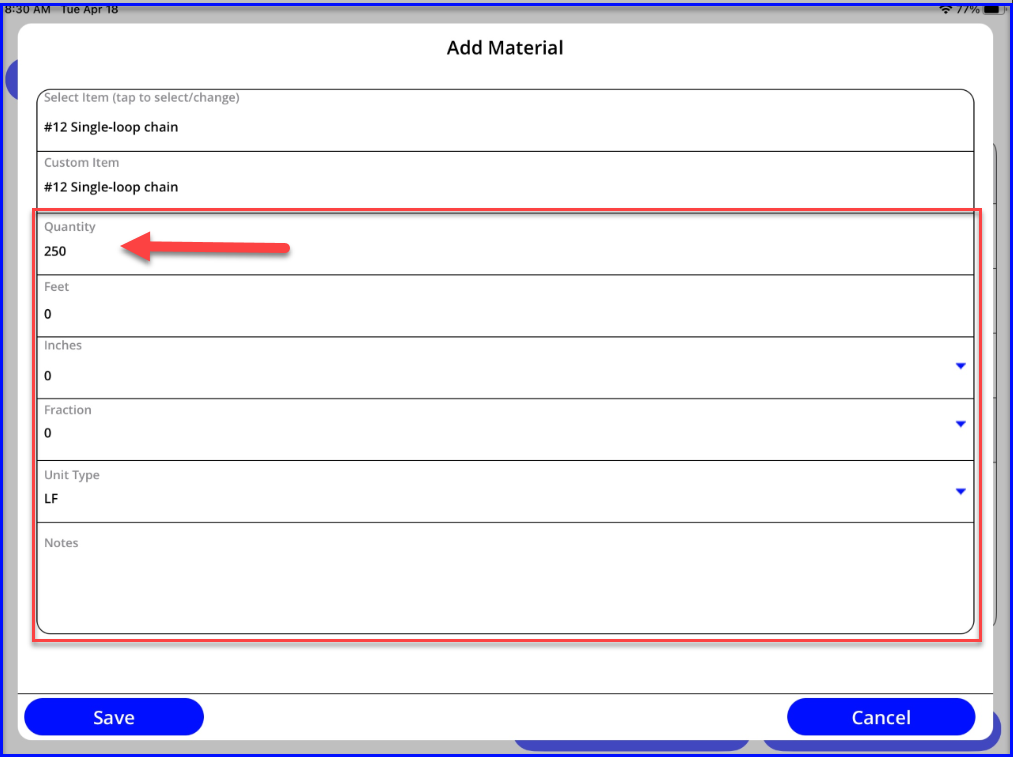
- You can use the green + to add additional items, or Close Details to save changes without proceeding, or tap Next to continue through the form sections.
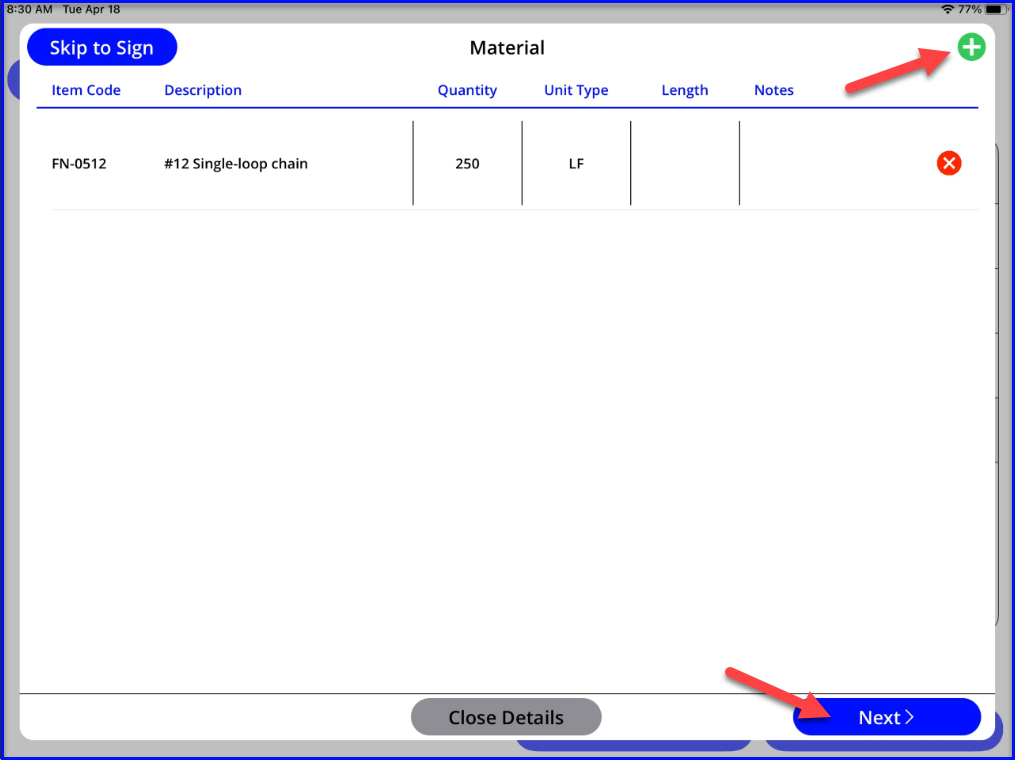
Sign Your Request
- Preview the completed request before signing.
- Select Action Type and click Submit Request.
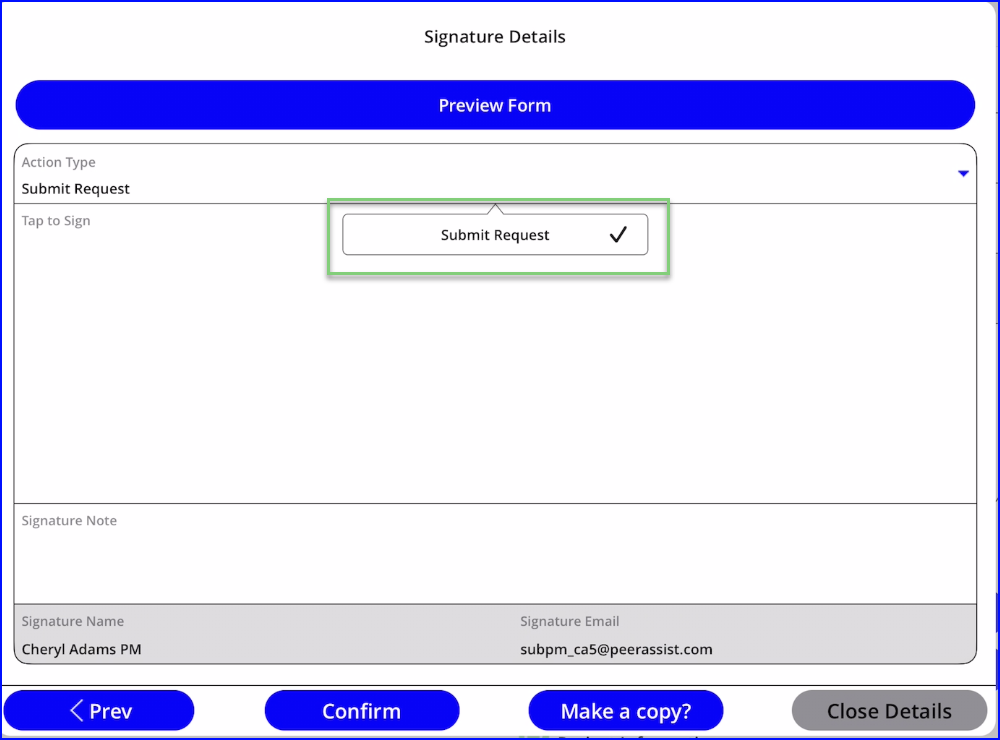
- Tap in the Tap to Sign area to sign on the device and use the Signature Note option as needed.
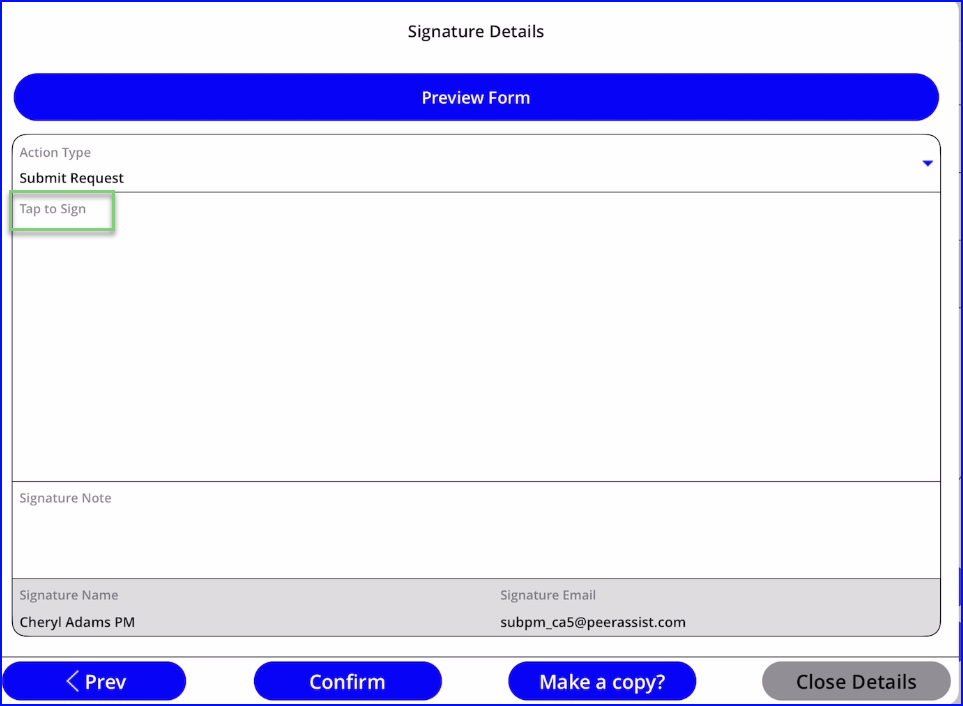
- Tap Confirm to save the request to the device
- Confirm: Confirms your signature choice and proceeds to the next step.
- Make a Copy? allows you to copy the request which will appear in the draft stage
- Close Details will save changes without submitting the request
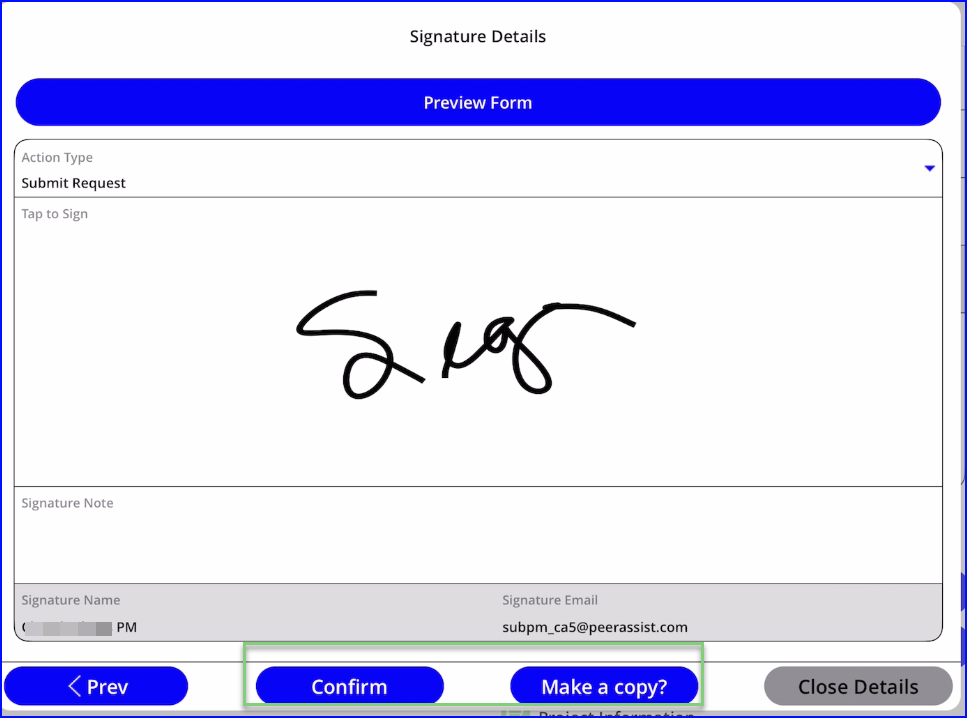
- An email form will open to allow the foreman to select the contacts who should receive a copy of the completed request. Tap on Confirm to continue.
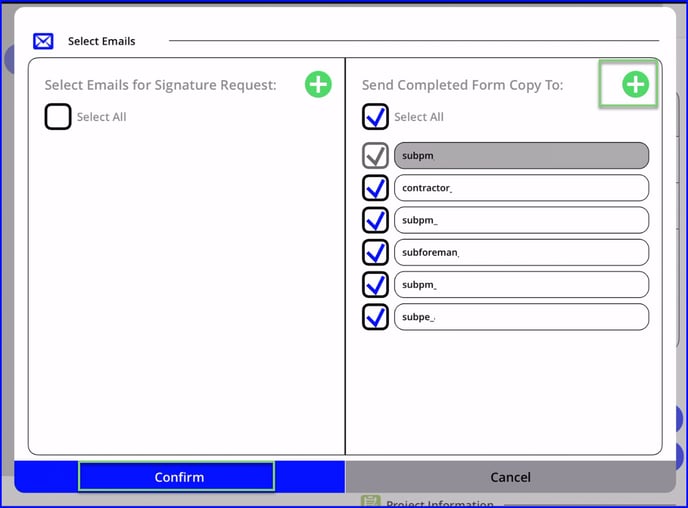
- You will see a confirmation that the form was created and you will be returned to the View List page.
The office will not receive the request until you tap the rond arrow to Save and Refresh
Save and Refresh
- After saving or submitting the request, you will go back to the project dashboard where you can
- Save & Refresh to send the request to the office
- toggle between tabs to view/create project field docs
- use <Back to Project List to go back to the My Project starting page
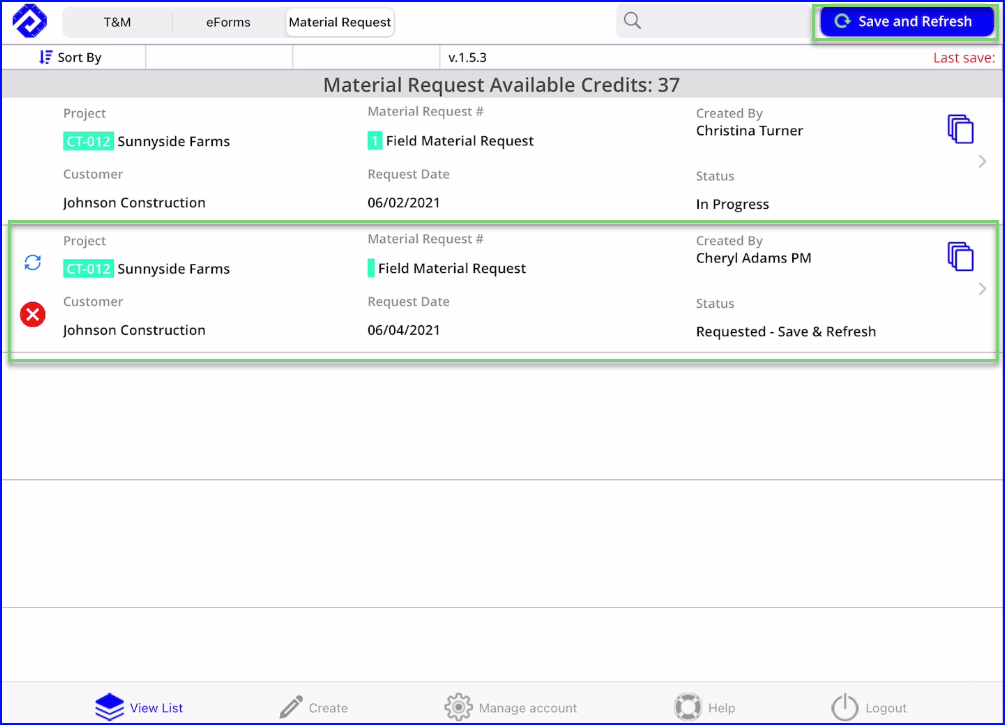
Well done!
Now let's continue to Sign and Send a Material Request for Electronic Approval.
