Send a Purchase Order to multiple vendors for a quote, then view and manage quotes from within the PO details. Use Analyze Pricing to do a price comparison and Buy Best to target the lowest priced items from each vendor.
Table of Contents
Start a PO either from an FMR or from scratch, then use the Send for Quote button to select which vendors to send it to.
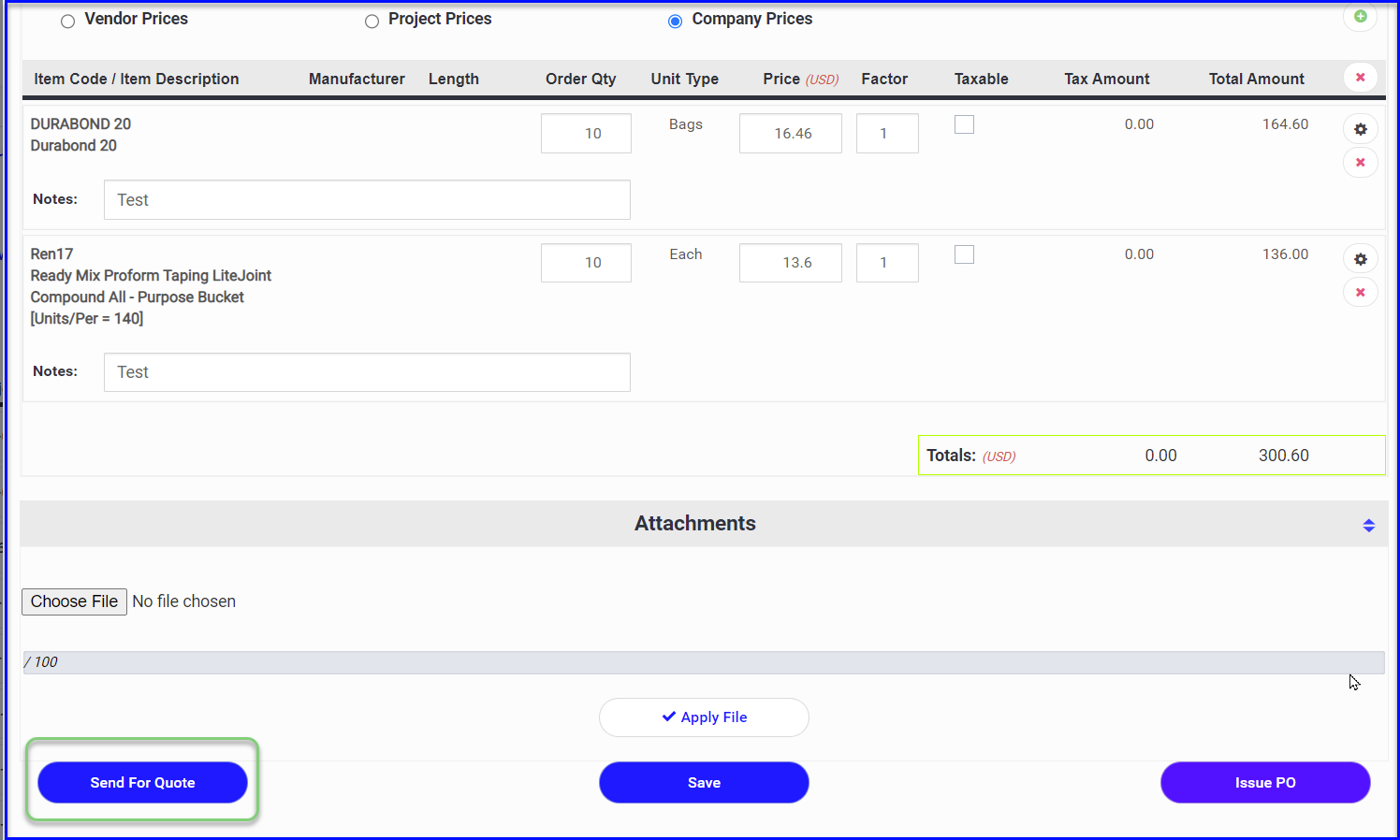
A new window opens where you can do the following:
- Select the Vendor you wish to get a quote from
- Vendor contacts will automatically populate. Use the checkbox and green + to customize vendor distribution
- Customize the email message as needed
- Use the green + to add additional Vendors as needed
- When you have your list of vendors, hit Send!
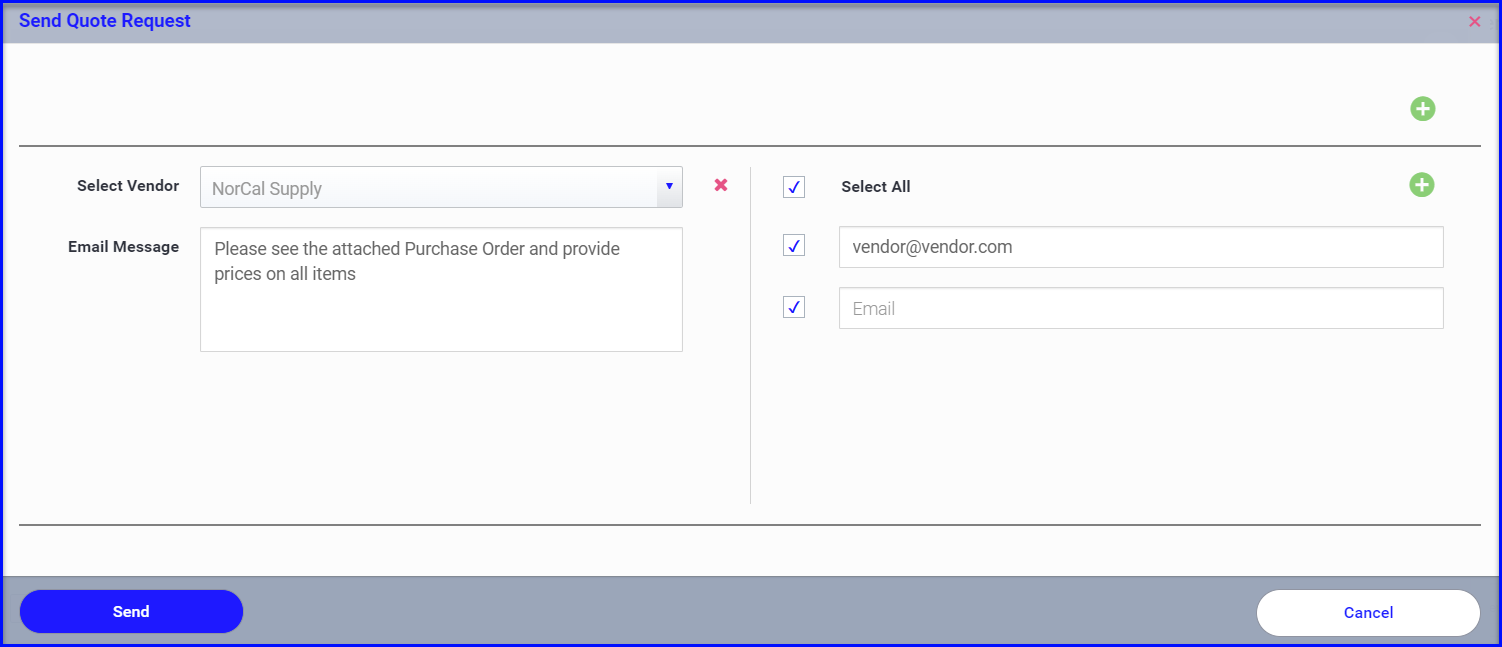
The vendor will receive an email with an Excel attachment and can update the pricing field (required) and item # (optional). The spreadsheet is unique to each vendor, and is formatted and locked for easy importing.
After the initial request, you can go back into the PO at any time and use the Resend Quote button to:
- Add additional vendors to the request for quote with the green +
- Use the check box to Resend the quote to vendors
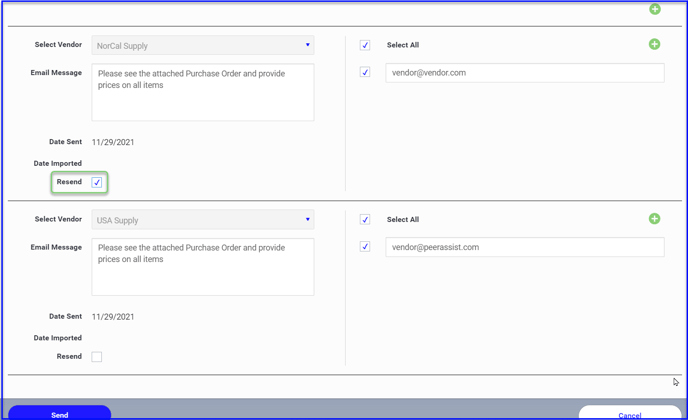
When a request has been sent, the PO will appear in the PO Processing tab with a status of Sent for Quote:
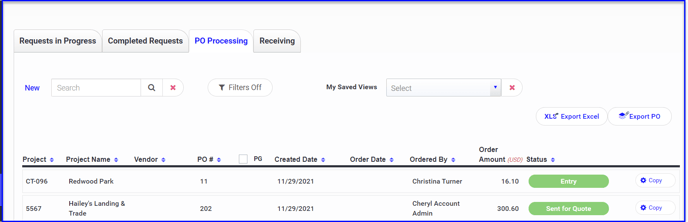
After the quote has been requested, you can open the PO to view and manage quotes in the new Quote Details section. From within the PO you can view:
- Who the quote was sent to
- When the quote was sent
- When a quote was received and imported
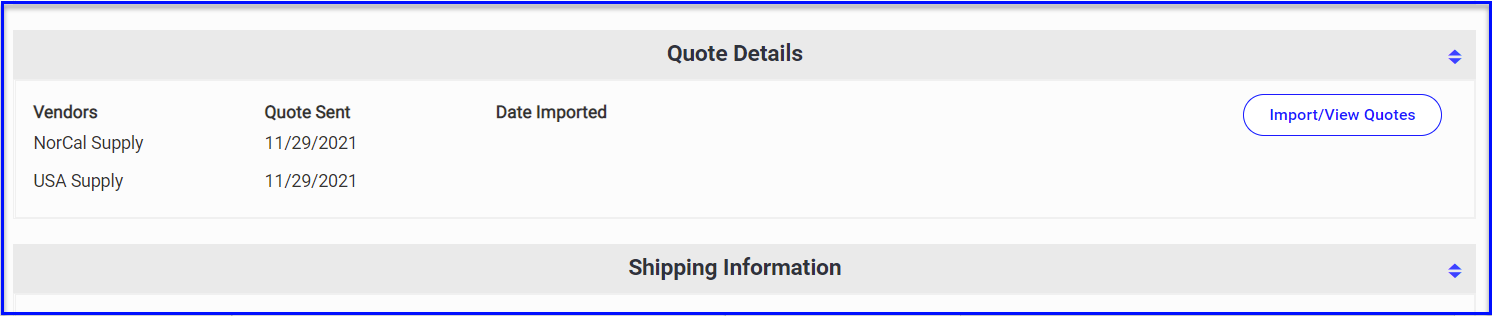
Use the Import/View Quotes button for more detail and options. At a glance, you can:
- View the vendor, the date the quote was requested, the date the quote is imported, the vendor's PO total
- If you check the Use Prices box it will populate the PO with the chosen vendor's information and pricing
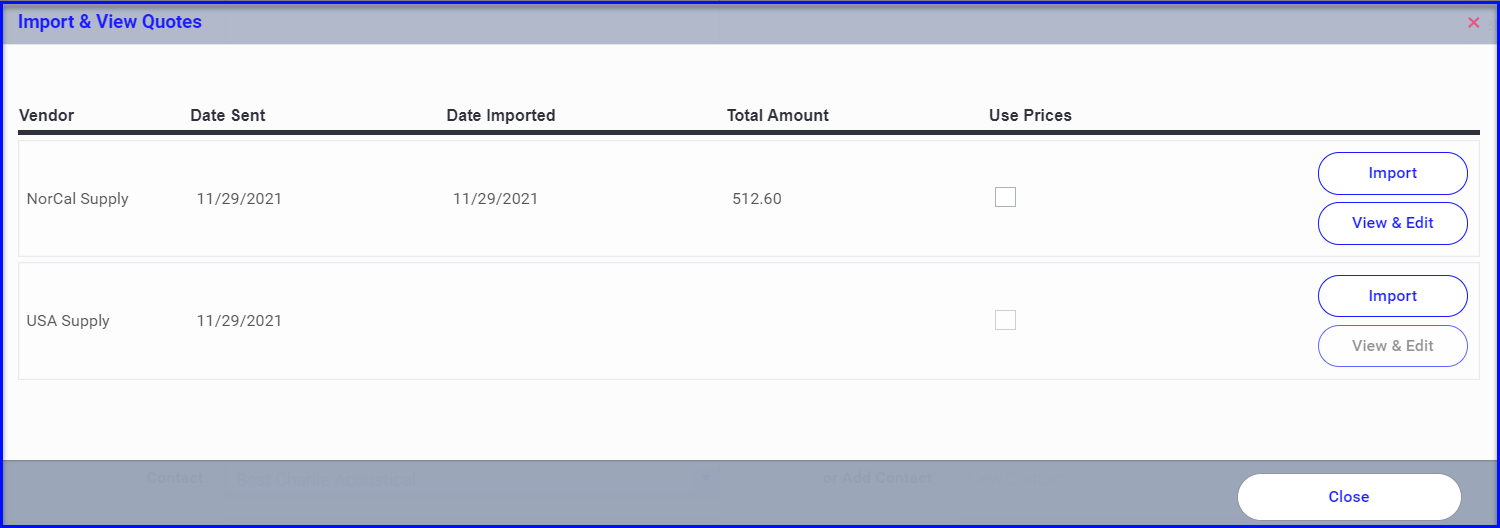
To import a vendor's quote, simply use the Import button and Choose File to import the Excel file from your desktop:
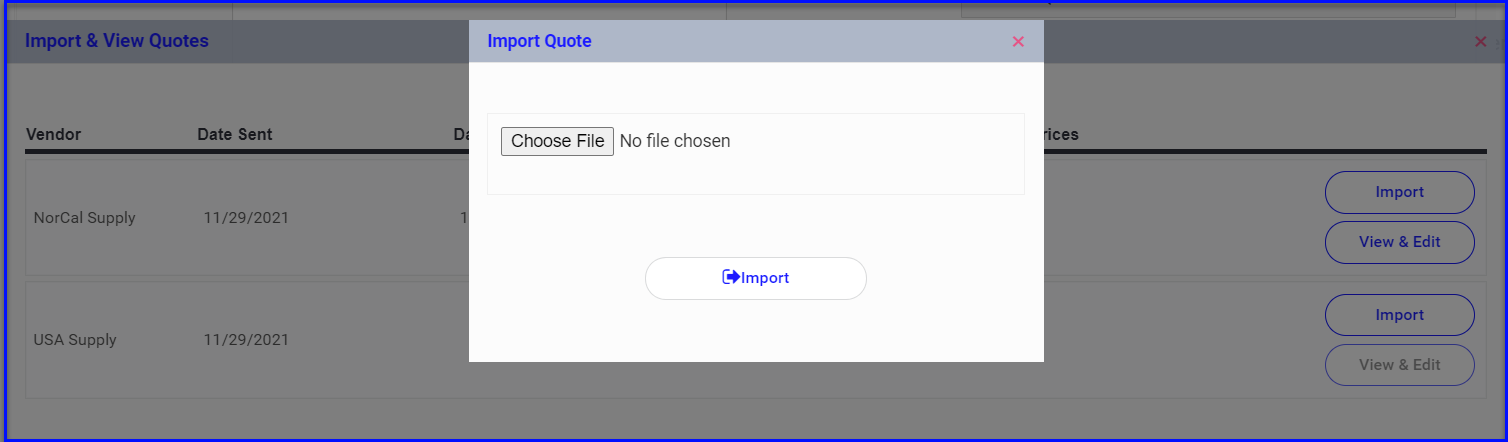
Once a quote is imported, you can use the View & Edit button to:
- View the vendor's itemized pricing
- Editing pricing if needed
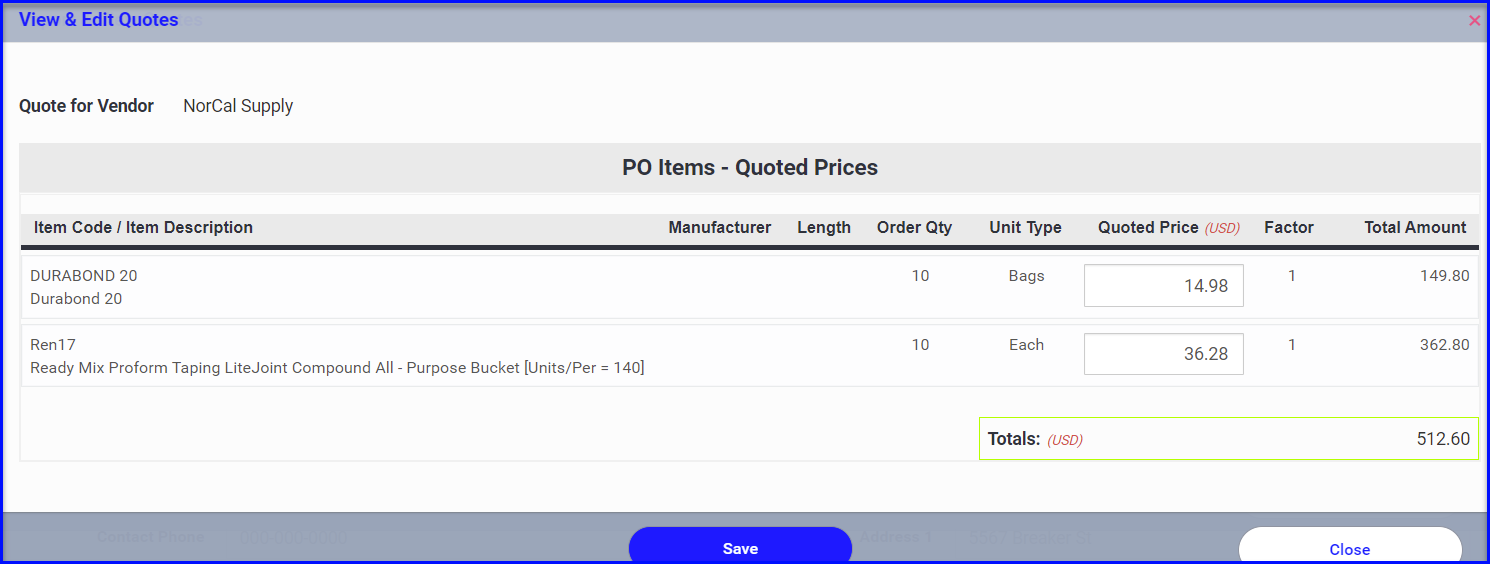
Analyze Pricing & Buy Best
- Once you have imported vendor quotes in "View & Edit Quotes", use the Analyze Pricing button to do a side-by-side price comparison
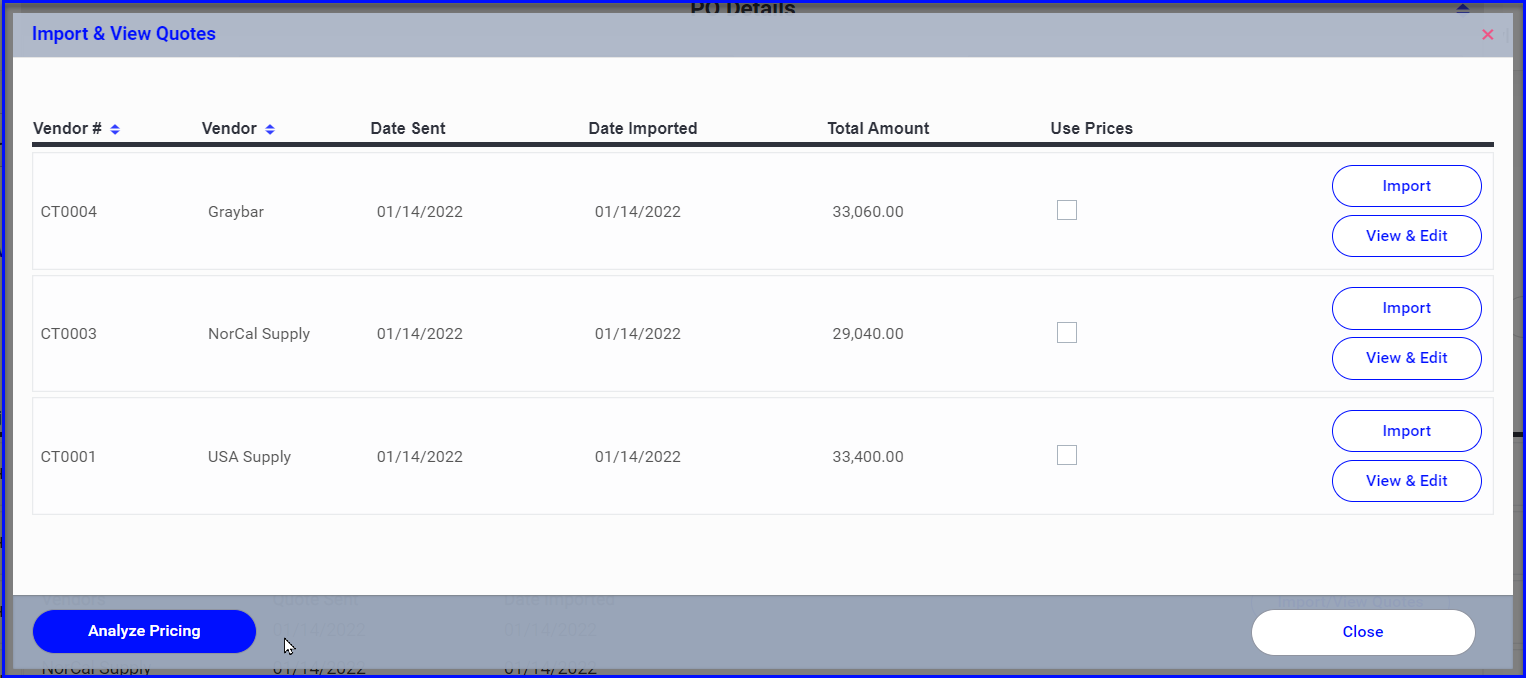
- Use the dropdowns to select the vendors whose quotes you want to compare
- Use the toggle to switch between Unit Price and Total Price
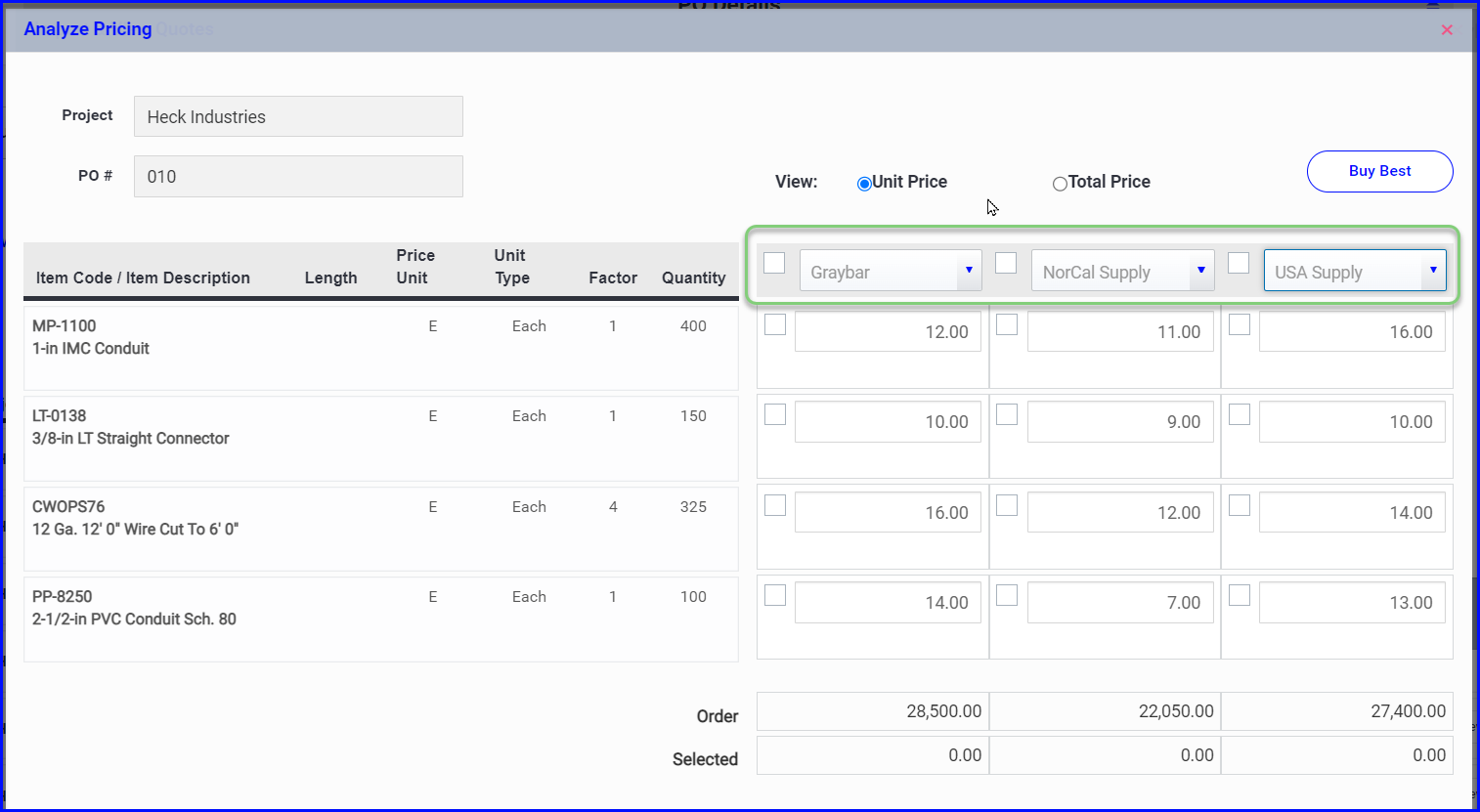
- If you make changes to any of the amounts, you can use "Save Vendor Prices" to update the vendor's list. Either update all items or use the checkboxes to only update selected items. Otherwise, changes will only be saved to the quote in the Analyze Pricing screen (the View & Edit view will not be updated).
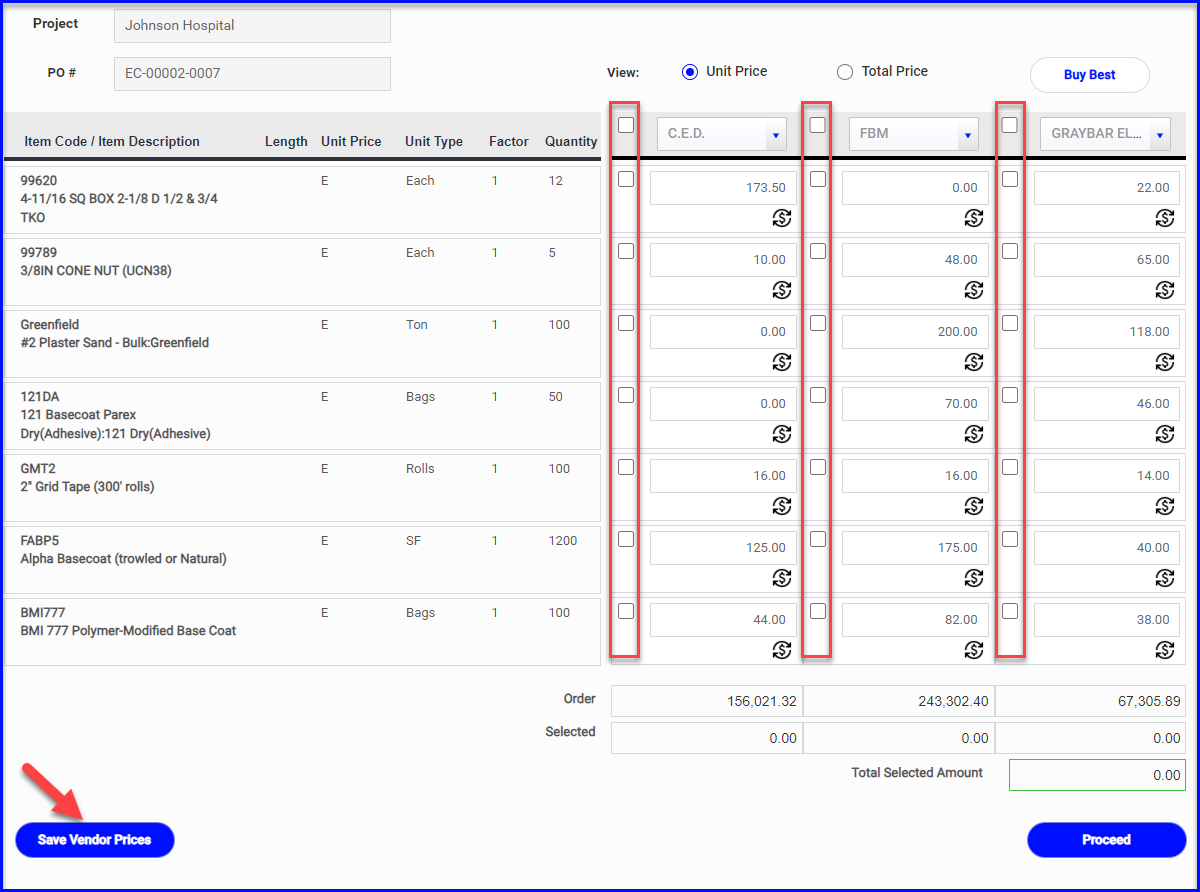
- You can manually select the items from the vendor you wish to use, and the order total will update below
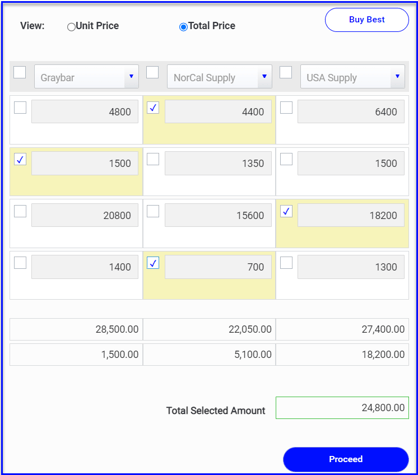
- Or, you can use the Buy Best button to automatically pull the lowest quoted price for each item
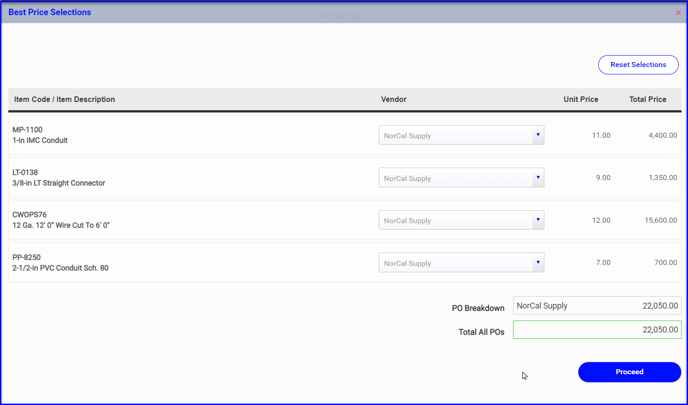
- When you click to Proceed, a new PO will be generated
- If the low prices were spread across multiple vendors, a new PO for each vendor with their low priced items will be generated all at once
- The new PO, or a window with all new POs, will open and you can jump in and issue the PO to the vendor right away - or you can come back to it later in the Sent for Quote status on the dashboard
- A PO generated from a quote will reference the original PO# at the top of the PO Details, and the original quote will transfer onto the new PO.
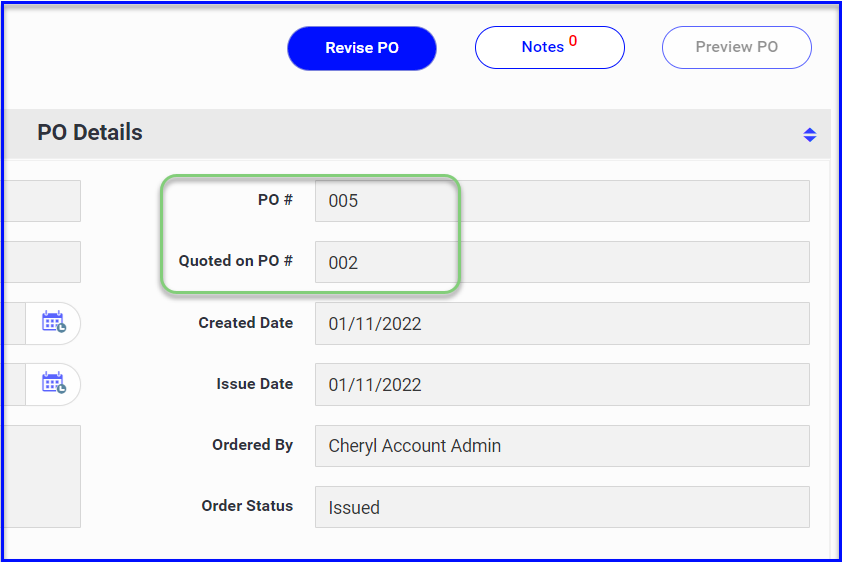
- If a PO is Sent for Quote and all items are ordered on subsequent PO's, the original PO will remain in Sent for Quote status with no items remaining and the Analyze Pricing feature will be turned off.
You have all the tools to manage vendor quotes and find the lowest price, built right into the purchase order!
