Learn about resetting tickets, marking change orders issued and managing the change order log.
Table of Contents
After a Change Order Request is sent, the ticket - and any other priced work you may have documented in Request for Price - will move from the Field Work in Progress tab to the Change Order Log tab. Both will be in the Pending step.
Open a Pending COR and scroll to the bottom to find a few options:
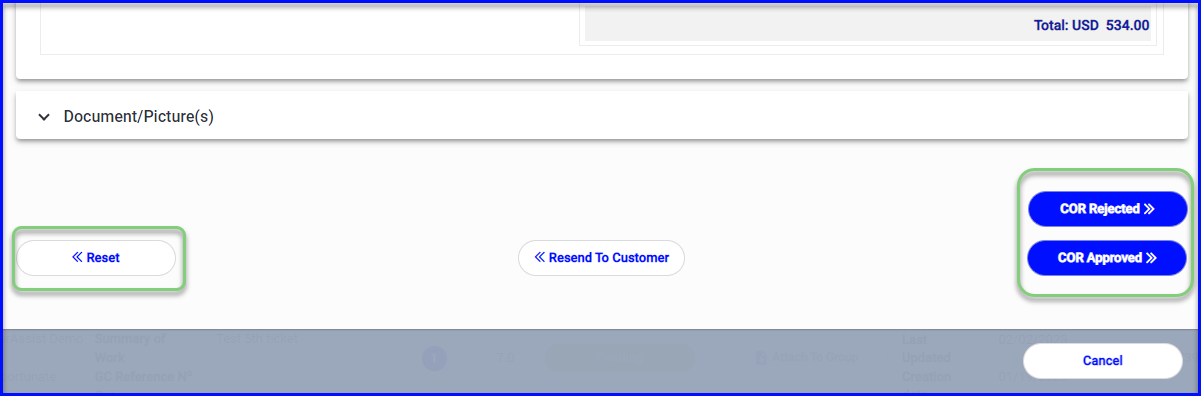
- Reset - If, for example, the GC is asking for revisions to a change order request you have sent, use the "Reset" button to put it back in the Pricing step (in the Field Work in Progress tab). After making changes you will need to move it through Waiting for Approval and send the Change Order Request again to bring it back to the Change Order Log as Pending.
- Resend to Customer - This will open an email prompt for you to resend the Change Order Request to the GC
- COR Rejected - If the GC has rejected the cost, you can put the COR in "Rejected" status to keep the cost separate on the log.
- COR Approved - When you get verbal approval or receive a change order from the GC you can select use this button to change the ticket status to Approved to separate the cost on the log - and the GC's change order # will be visible on the dashboard.
- You can also enter the GC's CO# which will be visible on the dashboard.
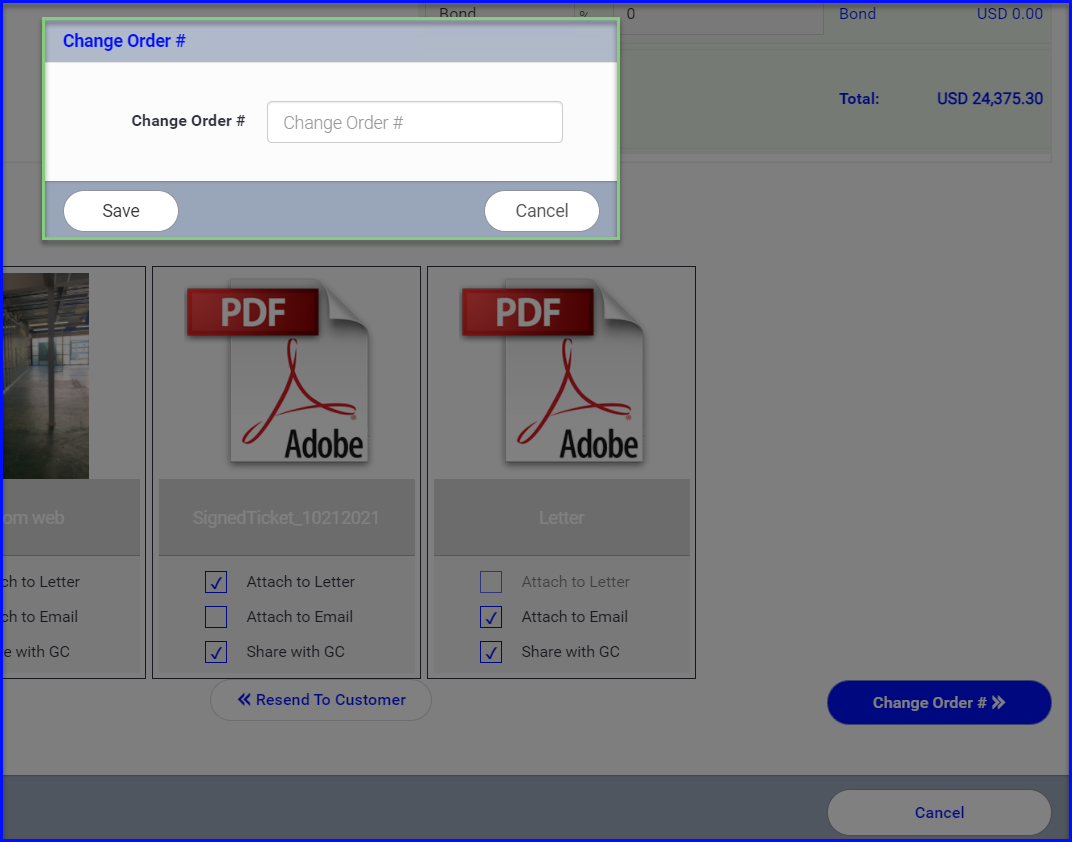
Change Order Log PDF
It's easy to generate a change order log for your project showing outstanding and/or approved and rejected costs.
- Click the +CO Log Report button at the top right and select the project.
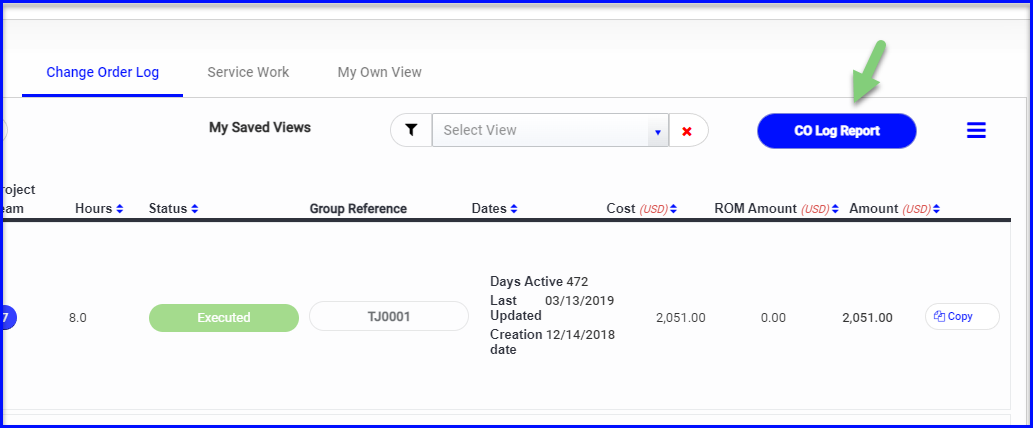
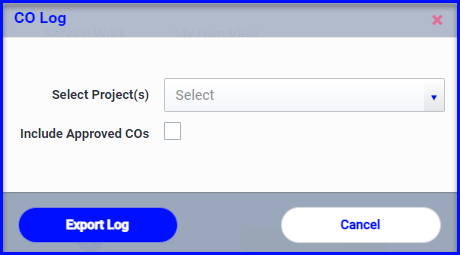
- The report will pull everything in Pending status for that project
- If you wish, check the box to include Rejected or Approved costs (for accuracy make sure that you are marking change orders accordingly)
- The PDF will open in a new browser tab for you to print or download
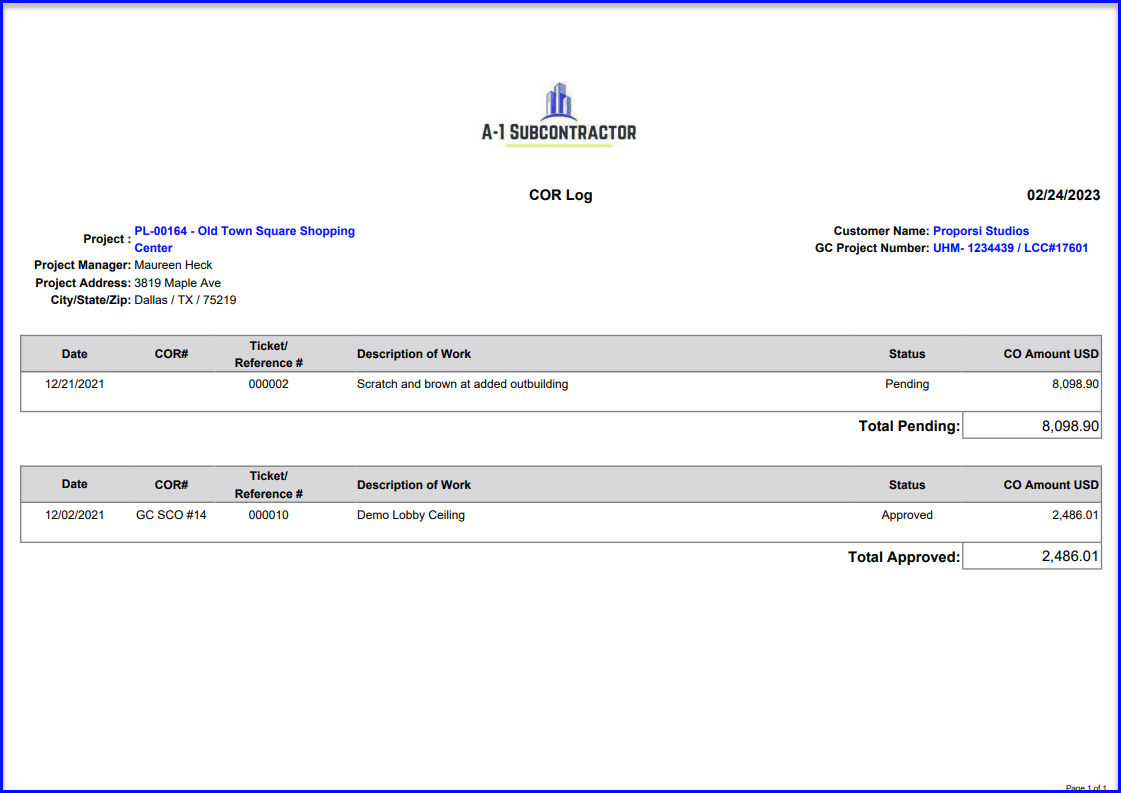
To further customize a change order log in Excel format, use the Filter and Export buttons to create custom views and reports. Read more about Filtering and Exporting here.
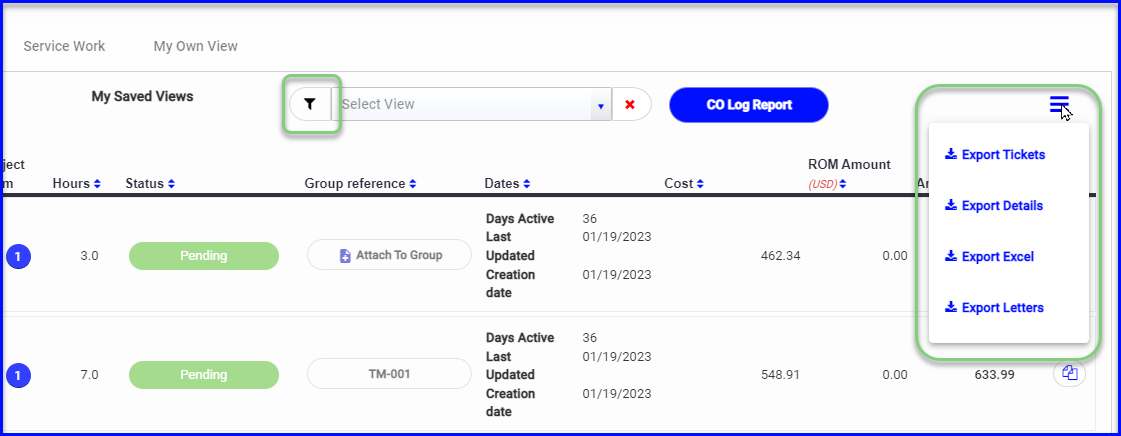
- Filter by Project & Status, or as desired
- Click Export Excel from the Menu icon and drag-and-drop the fields you wish to include on the change order log
- If you like, Save Export Format to create the same report in the future
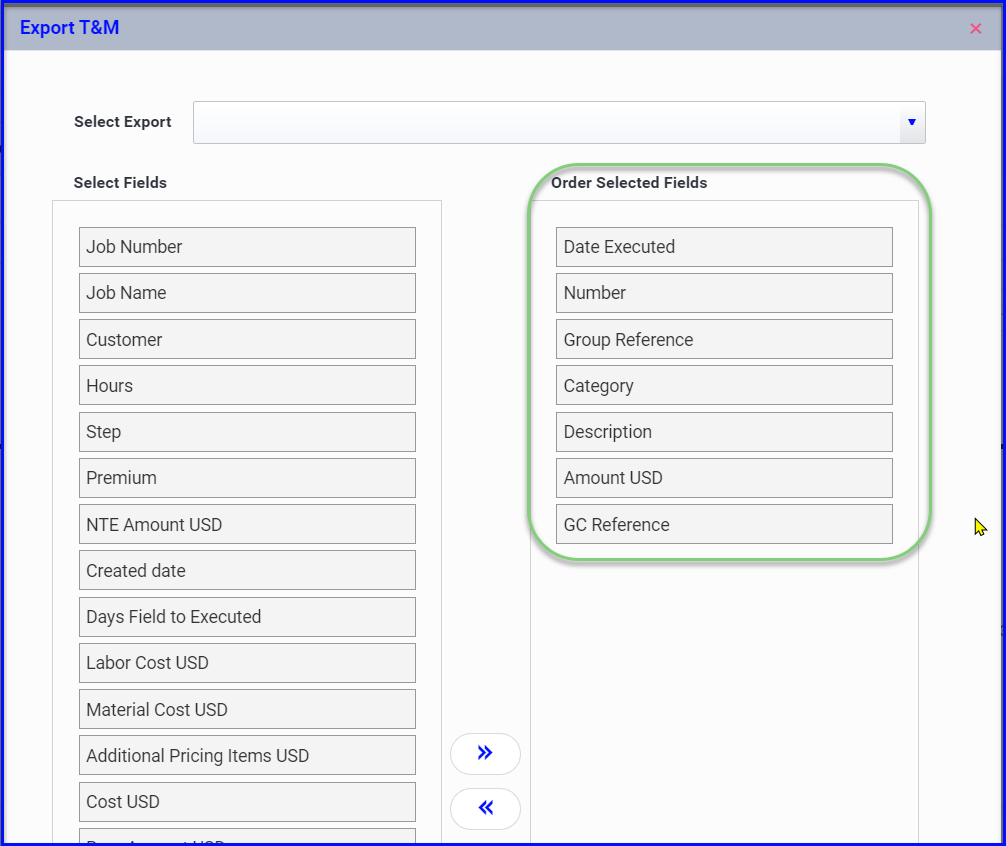
This will produce an Excel file that you can customize to suit your needs:
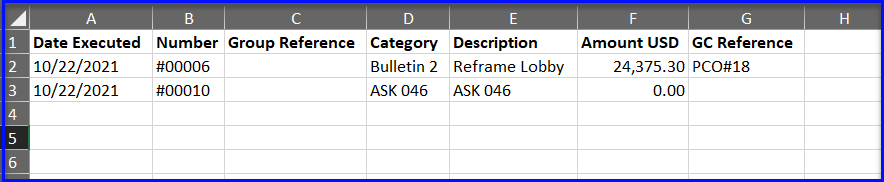
Contact Support if you are interesting in learning
about pushing your change order pricing over to your accounting software
