Start a PO directly from a Field Material Request and track both on the Purchasing dashboard.
Table of Contents
To generate a Purchase Order from a Field Material Request, you can either start in the Requests in Progress tab and open the FMR (skip to these steps), or start a new purchase order in PO Processing and associate it with the FMR which opens the FMR (see below):
Start a New PO & Associate to FMR
- Navigate to the PO Processing tab
- Click the PO Processing tab and click + New PO
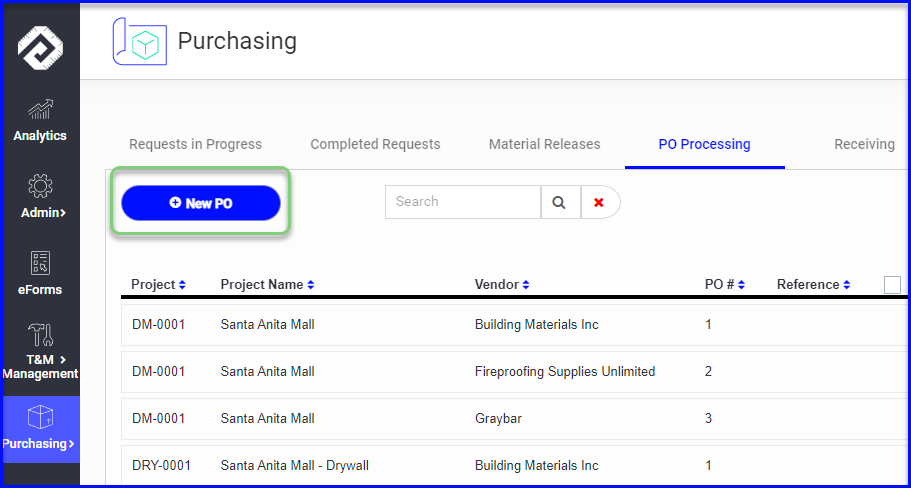
- Select the project from the dropdown
- Check the box to "Create PO from Field Material Request"
- Continue
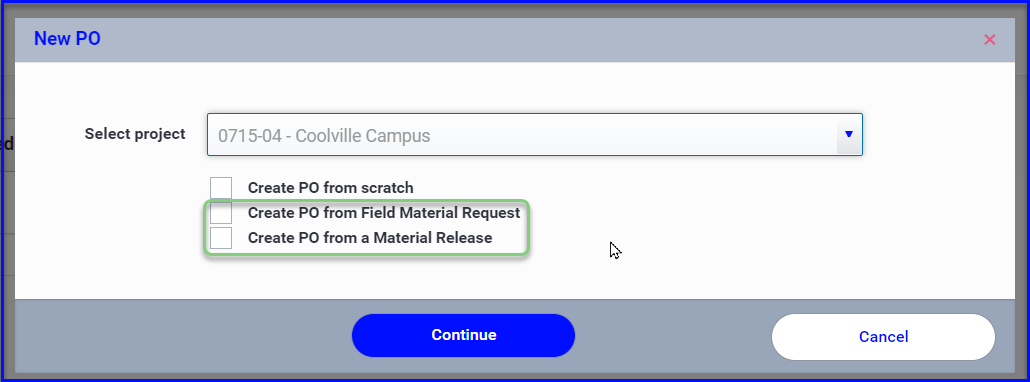
- Select the FMR you would like to create an order from
- Continue
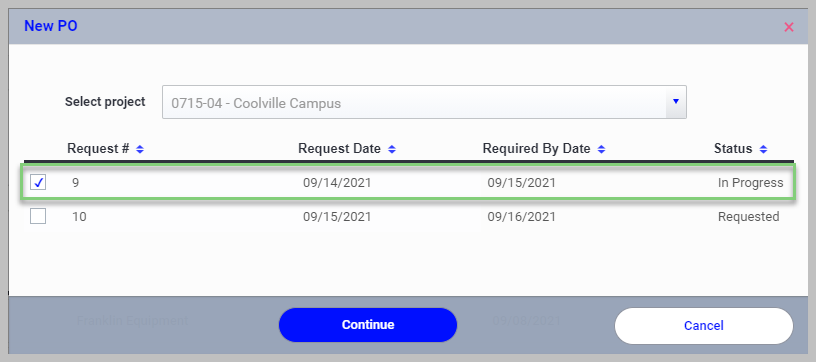
The Field Material Request will open for you to view and generate a PO.
Creating a PO from an FMR
Whether you started from the Request in Progress tab or PO Processing tab, you should now have the FMR open in front of you.
- Use the Order All button if you are ordering all items & quantities from the same vendor
- Or, enter the desired quantities in the Order Qty field for each item
- You can create multiple POs from an FMR. If you are ordering the requested materials from different vendors, select the items & quantities that you want to put on the first PO, and the other items will remain on the FMR until you are ready to create the rest.
- Scroll to the bottom and click Create PO.
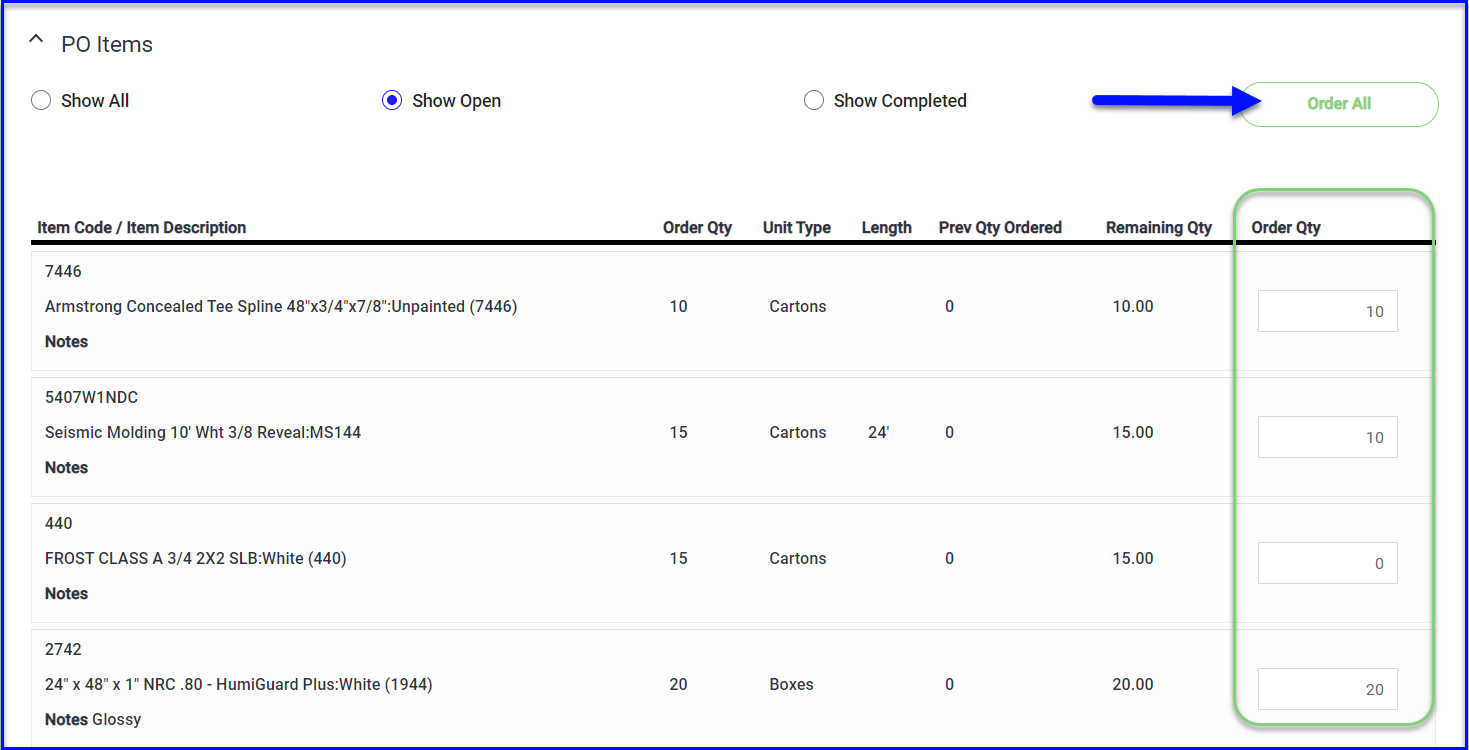
Building out the PO
- The new PO will open and will reference the FMR# that it is associated with
- All the project info and the items/quantities that you selected previously will be pre-populated.
-
You will need to update shipping info & select a vendor (or send it out for quotes)
-
You can add any additional items or quantities needed
Follow these steps to build out a purchase order.
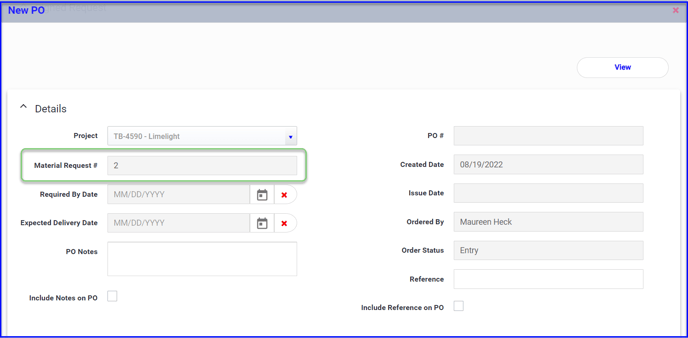
After saving or issuing the PO, and if any items or quantities remain - you will be taken back to the original Field Material Request .
Notice that the FMR has been updated with Prev Qty Ordered and shows any Remaining Qty.
There is also a section in the FMR with PO Details where you can see which PO's have been issued from and update the delivery dates.
- You can immediately proceed with the next PO and repeat the steps above
- Or you can save the FMR to fulfill later, and its status will change to In Progress
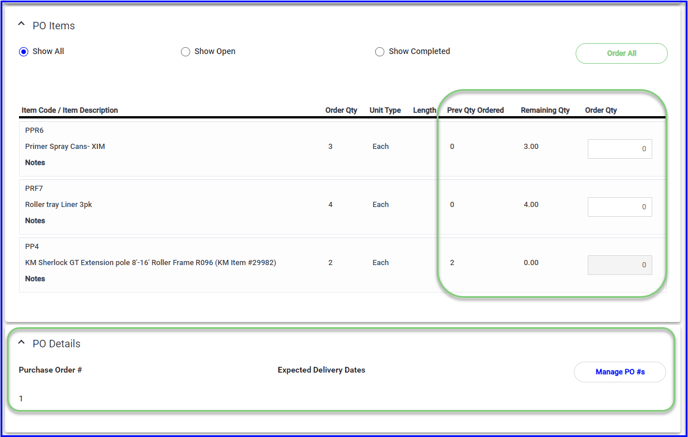
Viewing FMRs & POs on the Dashboard
When you have issued a PO from an FMR, you will see a blue indicator on the Request in Progress and Completed Requests tabs, and you can hover to see the PO# and date.
Once a Field Material Request has no remaining items, they move to the Completed Requests tab.
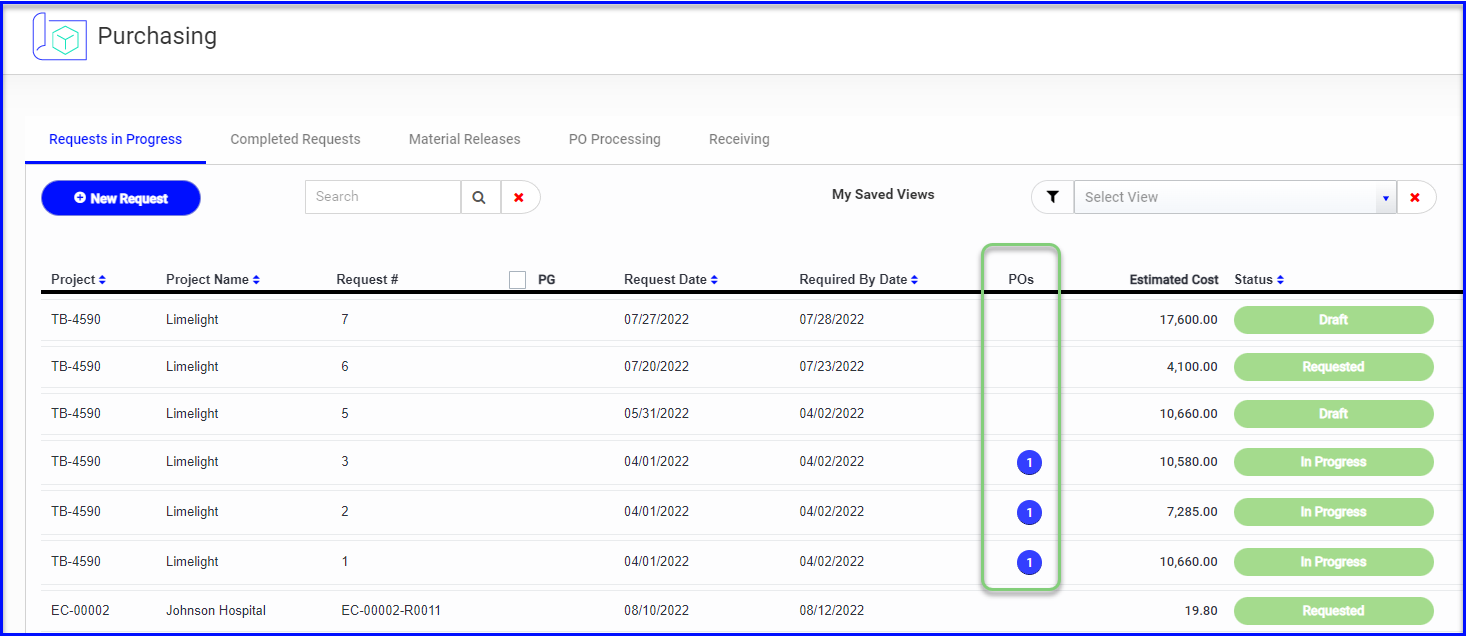
Read here for more information on Field Material Requests and the Purchasing dashboard, and be sure to check out our Purchasing FAQs.
