Learn how to view and manage material orders on the purchasing dashboard.
Table of contents
- Field Material Requests
- Material Releases
- Purchase Orders
- Receiving
- Filtering Information
- Saving Your View
The purchasing dashboard is where the PM or purchasing team can view and manage field requests and PM releases, create purchase orders from those requests or from scratch, and track order status until received in the field. Depending on your company's subscription and workflow you may or may not use all of these features.
Requests in Progress & Completed Requests
These tabs track Field Material Requests or FMRs which is a list of materials needed at the jobsite that the foreman sends from the mobile app. Your company may or may not be using FMRs in their purchasing process - consult your admin if you have questions. You can read more about FMRs here. You can View or Copy an FMR from the dashboard, or click into it's status to process the request.
An FMR can be in one of the following steps:
- Draft - the foreman has started a material request but has not been sent yet
- Requested - the foreman has sent a material request to the office that has not been fulfilled and is ready for processing
- In Progress - sent to the office and partial PO has been issued but some of the requested items remain
- Request Complete - all items on the original material request have been fulfilled and the request is closed, and the request is moved to the Completed Requests tab.
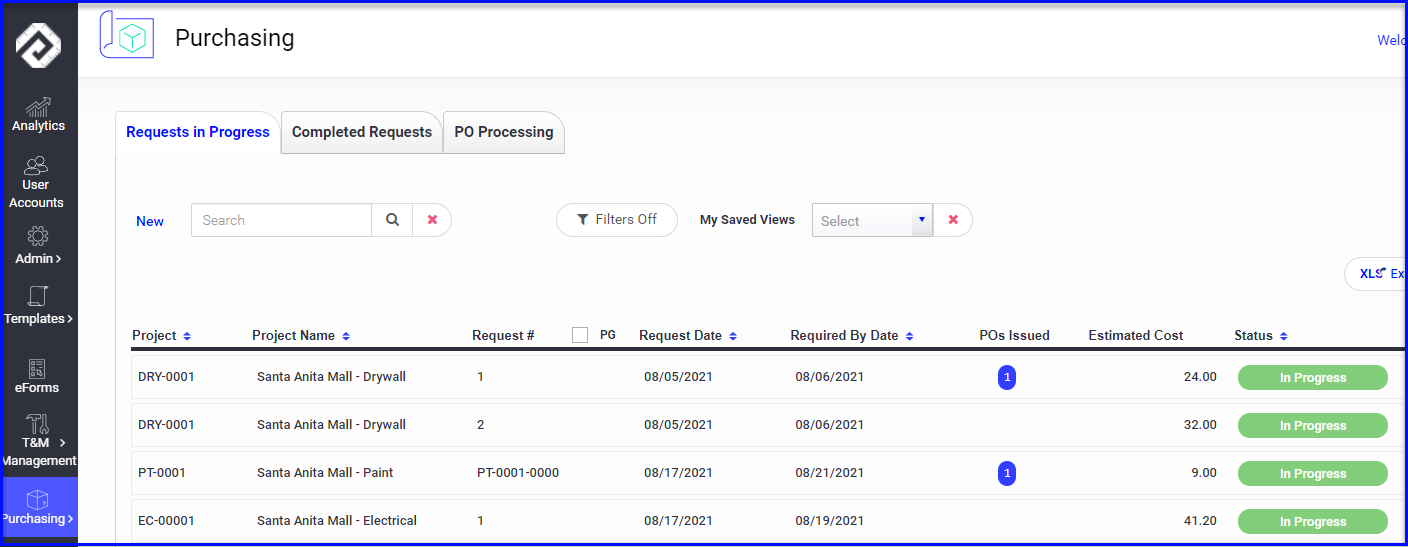
- The Requests in Progress tab will display FMRs drafted, requested and in progress
- The Completed Requests will show Request Complete
If you are using FMR with PO Processing, the blue indicator in the PO Issued column will display how many POs have been issued from this FMR. If you hover over the blue indicator it will show you the PO#s for quick reference.
Material Releases
Material Releases are a PM-driven alternative to Field Material Requests, you will want to determine which fits your process best (please contact support with questions). The PM can schedule out material orders for the project from which POs can be generated using the vendor pricing quoted for that project. The PM can create a single "master" release or multiple releases based on the schedule. Material Releases make it easy to allocate items to different vendors and create multiple POs in one step. Once a PO is generated from a release, you can still get quotes and add additional items to the PO.
A Material Release will be in one of three steps
- Open and accessible on the dashboard
- Cancelled or Completed and accessible through filters
PO Processing
The Purchasing > PO Processing tab is where Purchase Orders are displayed. You can View or Copy a PO from the dashboard, or click into its status to process the order. Read more about creating POs from scratch here, and creating POs from an FMR or Release here.
POs go through the following steps:
- Entry - when a PO is started but hasn't been issued
- Sent for Quotes - when a PO has been sent for quote, or a PO that has been generated from a quote
- Issued - a PO that has been sent to the vendor
- Revision in Progress - a PO that has been issued and revised but not yet re-sent to the vendor
- Issued with Revisions - a PO that has been revised and reissued
Receiving
When a PO is issued, the order shows up in the Receiving tab on the desktop and mobile apps. Only the item and quantities, and not prices, are displayed. When the foreman updates quantities received on the mobile, it will sync to the desktop so the PM or purchasing team can see what has been received and what is outstanding. Read more about Receiving here.
Orders will be in one of the following statuses:
- Not Received - all material is outstanding
- Partially Received - some material received, some material outstanding
- Orders Received in Full will not be visible on the dashboard unless you use the filters to view that step (read below about using filters).
Filtering Information
There are advanced filters throughout the purchasing dashboard to allow you to locate and find exactly the information you need. Filter within the tab that has the information you are looking for (e.g. to search POs Received in Full, use filters in the Receiving tab).
The Filters On/Off button will indicate if any filters are applied. Use this button to access the filter options in the right margin.

Several filters can be applied in any combination, and any set of filters can be saved and named so you can quickly access them in the Saved Views dropdown.
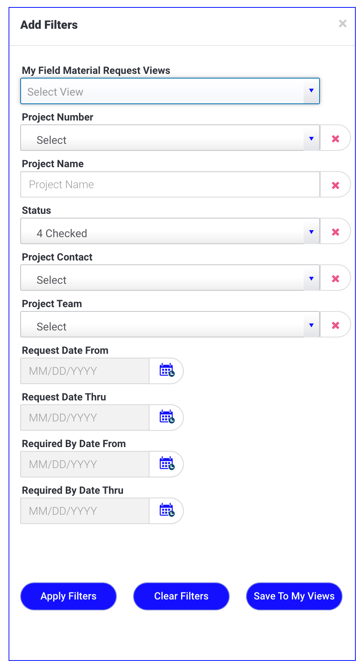
- Some drop downs are checkbox lists. For example, you select one or more projects or one or more steps.
- Click on Apply Filters to apply your selections to the tab and display the results.

- If at any time you wish to start again, click on Clear Filters to clear all filters.

Saving Your View
- Your filter selections can be saved and used again. Click on Save To My Views to save your selections.

- Name your view and click Save.
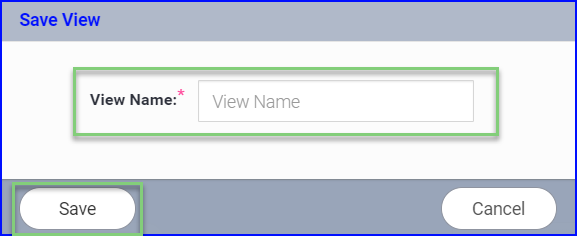
- Your new view will be saved and can be selected at any time from My Field Material Request Views. It can always be deleted by clicking the red delete button at any time.
- Also, you can access it from the My Saved Views on the dashboard.

