Users are anyone in the office or field that need a login and access to the PeerAssist platform (web or mobile). Users are managed at the Admin level, and are assigned a role with a defined set of permissions.
It's important to distinguish that Users are different from Field Employees. Users will have a login and access to the platform. The employee list, rather, is a list of names for the foreman to select from when filling out tickets or forms. Read about setting up field employees here.
Table of Contents
To manage company users, navigate to Admin > Users Accounts in the left margin.
User Roles
Users are assigned a role, and roles have a defined set of permissions giving access throughout PeerAssist platform. We have pre-populated your account with some common industry roles which you can Edit to customize to your liking. You can also add a + New role and set it up to your preferences.
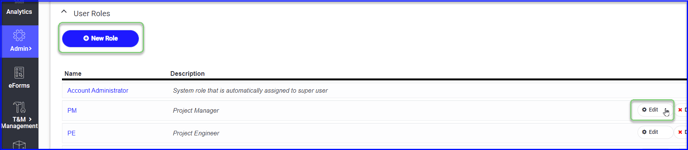
Drill into the role and use the tabs to navigate the permissions for Admin, General, eForms, T&M and Purchasing. T&M and Purchasing have multiple layers to account for the different features within the module. There is a full description of each of the permissions below.
When you're finished, either Save changes or click <Back to List to exit.
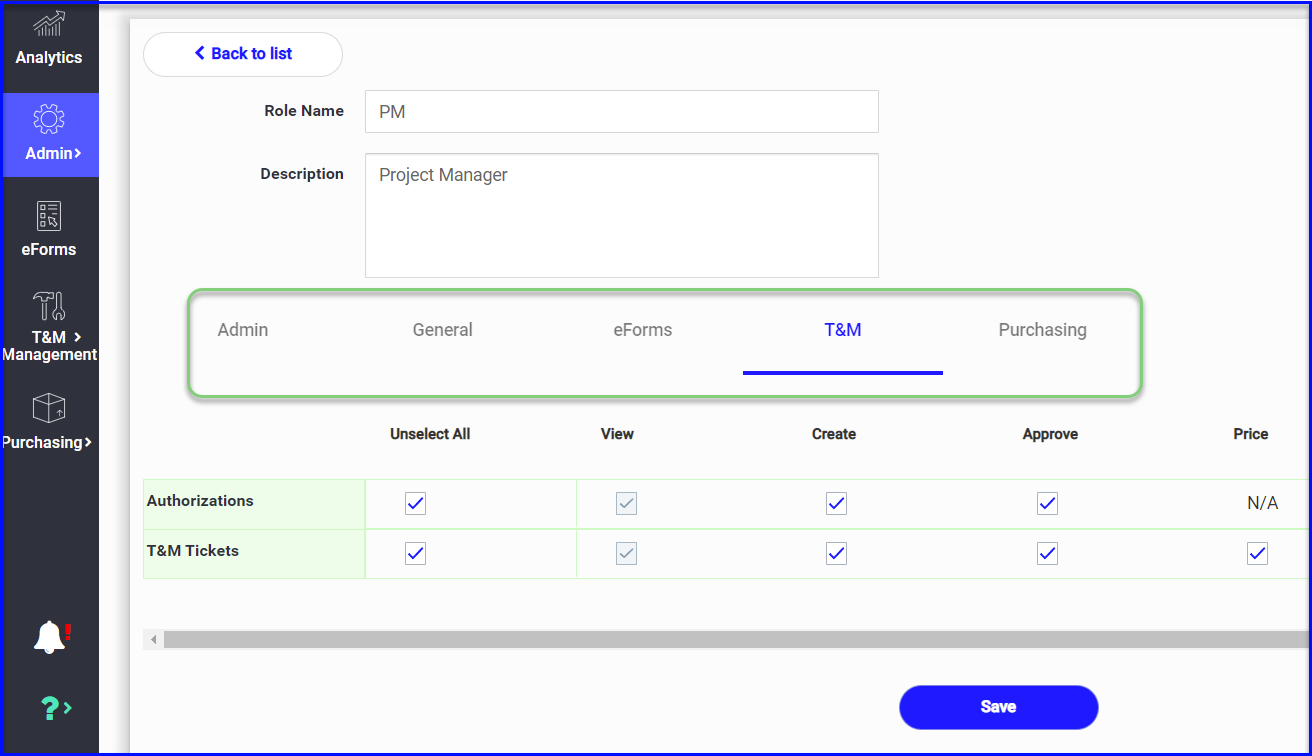
See below for a complete list of permissions with descriptions
User Accounts
Manage your user list within the User Accounts section. User permissions can be customized beyond the role presets.- Add a + New User individually or use the Menu to "download a template" and "upload" a list of users
- Or, Edit the user's profile to make changes to the users role and permissions
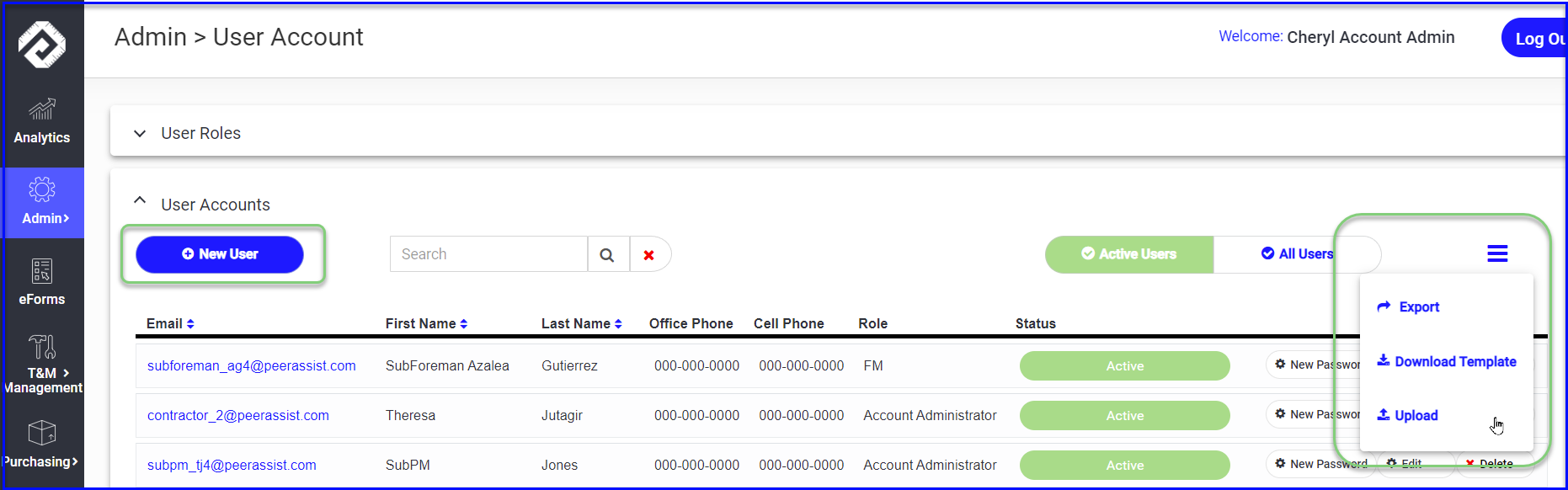
- When adding/editing a user, the following information is required:
- Name
- Role (this will dictate their permissions for the system*)
- Email (this is required and will be their username to sign-in and will trigger a registration email)
-
- *Use the tabs and checkboxes to customize their permissions beyond the role presets (description of permissions below).
-
- Save changes or go <Back to List
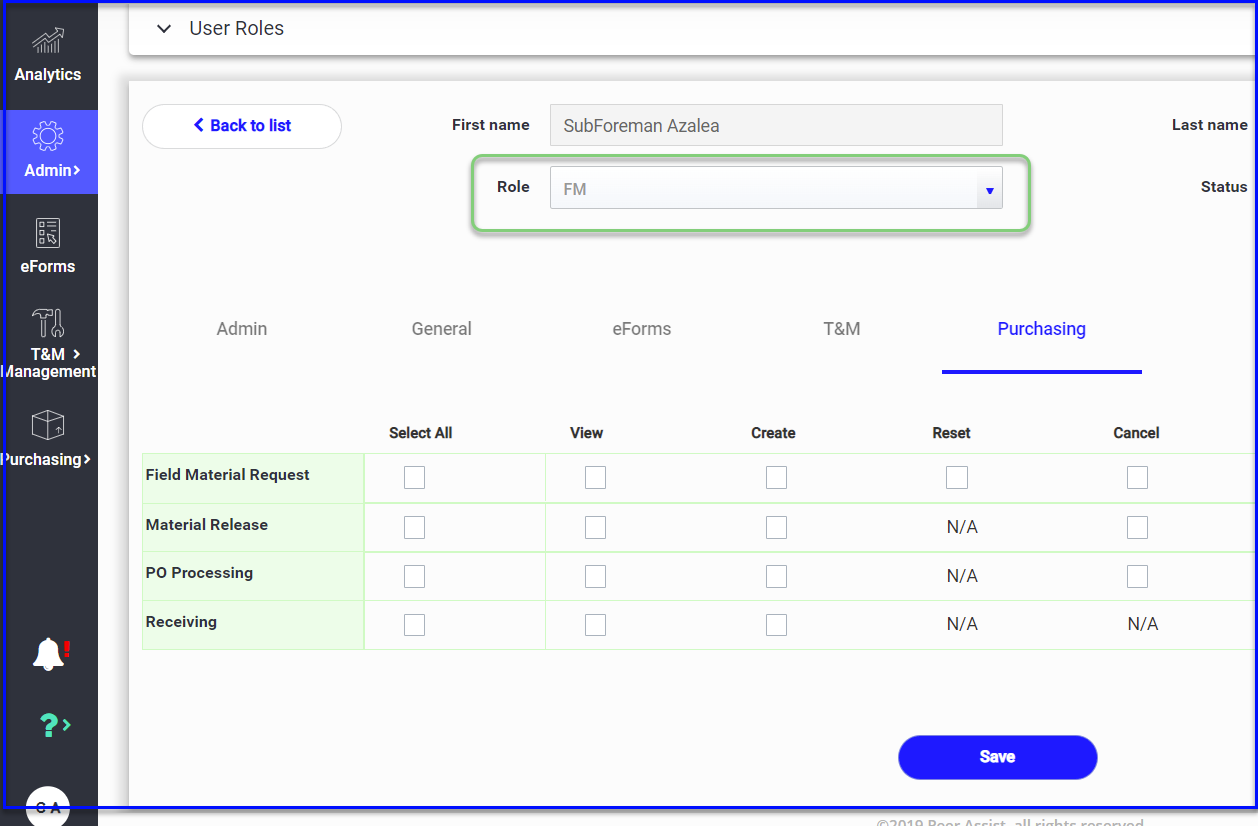
Reset A User Password
Admins have the ability to reset a user's password. Simply locate the User in the list and click the key icon. Enter the new password twice to confirm and submit, then inform the new user of their new password so they can log in and reset it themselves. Read more about the different ways to reset a password here.
View Active/Inactive Users
- Use the toggle on the dashboard to switch between Active Users and All Users
- "All Users" includes users that have been made Inactive
- Use the cog wheel to Edit a user profile to change their status.
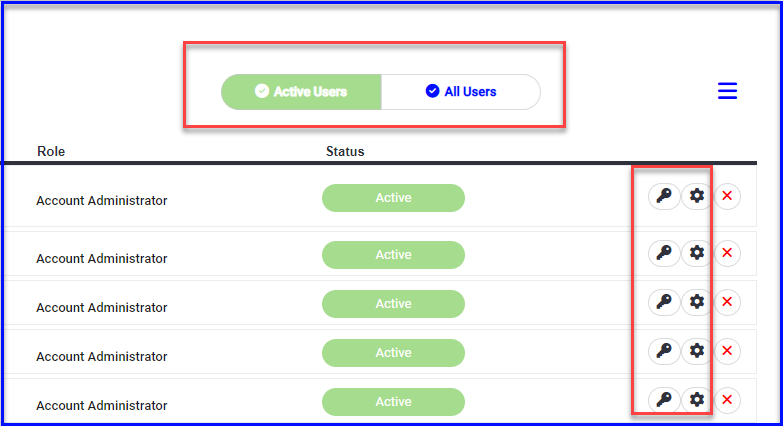
Import & Export Your User List
In the Menu icon at the top right:- Add users via list upload by downloading the template and then uploading it
- Export your user list to do cleanup in Excel format, then upload the list to bring in changes
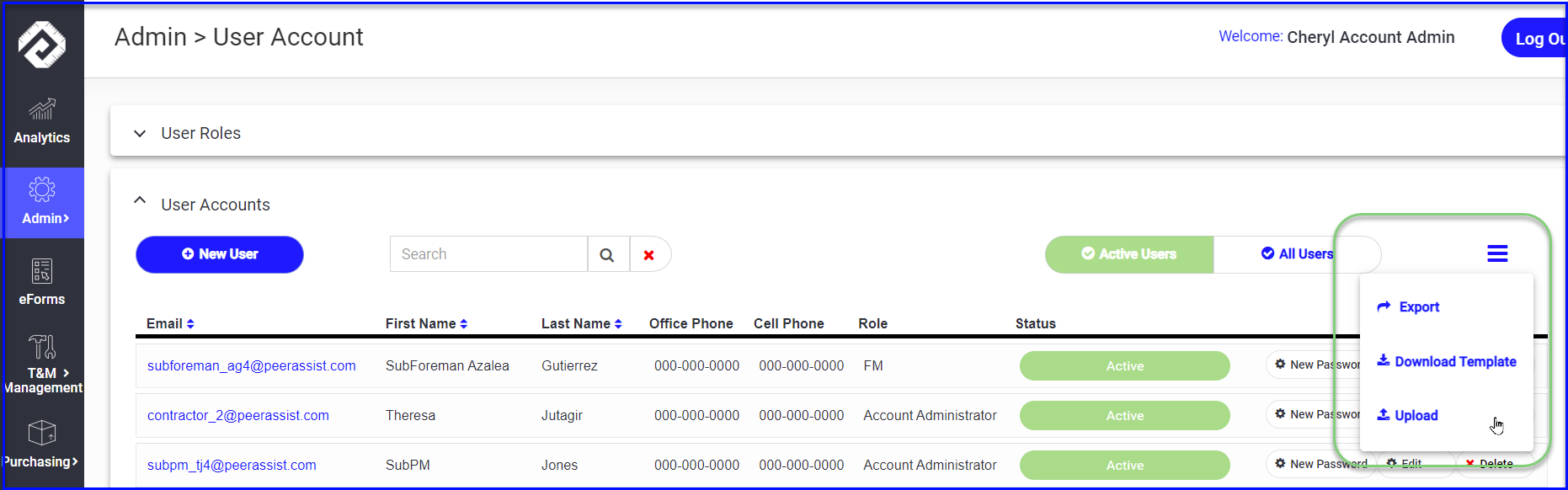
Description of user permissions
Admin
Company: update address, logo, week-ending day & outgoing email configuration
Users: Maintain user list/user passwords, roles and permissions
Employees: Maintain employee list
Customers: Maintain customer list
Vendors: Maintain vendor list & vendor material/pricing list
Materials: Add/manage material list & T&M pricing
Templates: Maintain rate & billing templates
Workflows: Manage settings for each module including rates/billing, email preferences, new project notification, starting #s, outgoing document verbiage, and material/purchasing contacts
Forms: Creating forms at the admin level to publish for field use
Projects: Setting up projects, updating team members, adjusting project settings including rates/billing, daily signatures, authorization request on/off, starting #s and more
General (high-level management/admin permissions)
View All Projects: ability to view projects without being an assigned team member
View Analytics: access to T&M data and charts
Allow Project Pricing Sign-off: when Project pricing sign-off is enabled in Workflows, this permission allows the user to lock in labor rates with the Pricing review complete within Configure Pricing at the project level.
Field
View: if this is the only selection for the module, the user will have view-only access. If other permissions are selected, "View" will be automatically checked as viewing is implied (you cannot create/delete/reset without also being able to view).
Create: Create a form from the desktop or mobile
Delete: Delete a form from the desktop
Reset: Allows user to "Reset to draft" when a form is in Sent for signature or Completed status (on the desktop)
Project Management (Authorizations/T&M and Service Work/RFIs)
-
T&M: Authorizations
-
T&M: Tickets
-
RFIs
